-
Overview
-
Getting started
-
Hardware
-
Setup (headset and controllers)
-
Setup (play area)
-
Basics
-
Mixed reality
-
Additional accessories
-
-
Managing screenshots, files, and apps
- Connecting the headset to your computer
- Transferring screenshots and screen recordings to your computer
- Browsing and viewing files
- Viewing 360° photos
- Connecting an external storage device to the headset
- Copying files between the headset and external storage
- Installing apps on the headset
- Installing APK files on the headset
- Uninstalling apps
- Changing app permissions
-
Using VIVE Manager
-
Sharing and streaming content
-
Settings
- Setting a device passcode
- Connecting to a Wi-Fi network
- Adding a VPN
- Adjusting the power frequency
- Adjusting audio settings
- Choosing a display mode
- Turning night mode on and off automatically
- Choosing a tracking mode
- Pairing Bluetooth devices
- Setting up and using Kiosk mode
- Installing system and firmware updates
- Resetting the headset (factory reset)
-
VIVE Focus Vision for Business
-
Solutions and FAQs
-
General
-
Headset and controllers
-
Play area
-
Eye tracking and IPD
-
Adjusting the IPD on the headset
Interpupillary distance (IPD) is the distance between the centers of your eyes.
Setting the right IPD helps in getting a crisp and clear image in VR. You can either set the IPD automatically or manually.
- From the Lobby, select Settings.
- Select General > IPD (interpupillary distance).
-
Do one of the following:
To... Do this Automatically adjust the IPD - Make sure Automatic IPD adjustment is turned on.
- Select Start next to Auto-adjust IPD.
- Follow the onscreen instructions to adjust the IPD.
Manually adjust the IPD - Select Adjust next to Manual IPD adjustment.
- Use the volume control buttons or select + or - to adjust the IPD.
- When done, select
 .
.
If you don't know your IPD, see How can I find my IPD?.
Tip: You can also adjust the IPD through the
VIVE Menu. On the
VIVE Menu, select
Settings, and then select
Adjust IPD  .
.
 .
.
- If Automatic IPD adjustment is on, the IPD will be automatically adjusted.
- If Automatic IPD adjustment is off, you'll need to manually adjust the IPD.
Warning: Avoid manually moving the lenses as it may damage the automatic IPD mechanism.
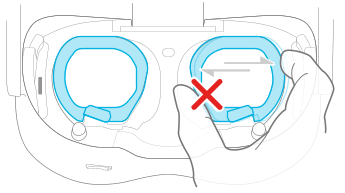
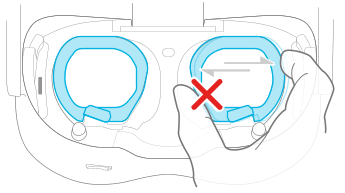
Why is accurate IPD important?
Accurate IPD settings help get a clear image and reduce eye strain.
The headset lenses focus images toward their optical center. This is sometimes called the "sweet spot" in the VR industry. By adjusting the IPD, you can tune the sweet spot for the most comfortable view. Misaligned IPD and improperly adjusted headsets are common causes of blurry images, dizziness, and eye strain.
How can I find my IPD?
There are several ways to estimate your IPD.
The most accurate way to determine your IPD is to consult a professional optometrist or eye doctor. You can also estimate your IPD by doing any of the following:
- Use a ruler and a mirror. See below for detailed instructions.
- Through experimentation. See below for detailed instructions.
- Using third-party apps or websites.
Note: Third-party apps or websites may collect personal data. HTC can neither guarantee the accuracy of IPD measured through third-party apps or websites nor ensure the security of your personal data.
Estimating your IPD in a mirror
You can estimate your IPD with a millimeter ruler and a mirror.
-
Stand directly in front of a mirror, and then hold the ruler up to your eyes.
Make sure that the ruler is level. If you're using a flexible ruler, make sure not to bend it.
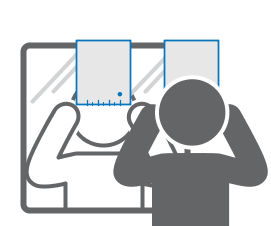
-
Align the zero mark with the center of your pupil.
You may need to close your other eye to get a clear reading.
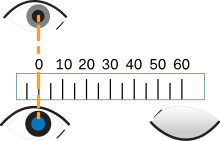
-
Check the millimeter mark on the other eye. You may need to close the first eye to get a clear reading.
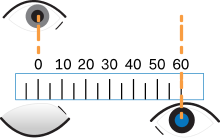
- Make a note of your IPD measurement. You may want to recheck several times to make sure your reading is accurate.
Tip: You can also ask a friend to help you measure your IPD instead of doing it by yourself with a mirror. Make sure you're looking straight ahead while they measure.
Estimating your IPD through experimentation
You can estimate your IPD through trial and error. This method is easier than using a ruler, but it may be less accurate.
- From the Lobby, select Settings > General > IPD (interpupillary distance).
- Select Adjust next to Manual IPD adjustment.
- Focus on the vertical lines at the center of view.
- Use the volume control buttons or select + or - until the lines are clear. Note the number for future reference.
- If the image is clearer for one eye than it is for the other, adjust the headset position. Repeat until the image is clear for both eyes.
Related How-tos
Was this helpful?
Yes
No
Submit
Thank you! Your feedback helps others to see the most helpful information.