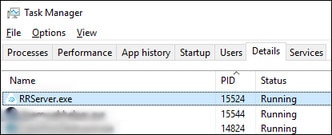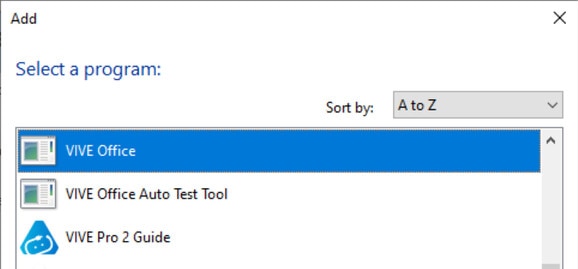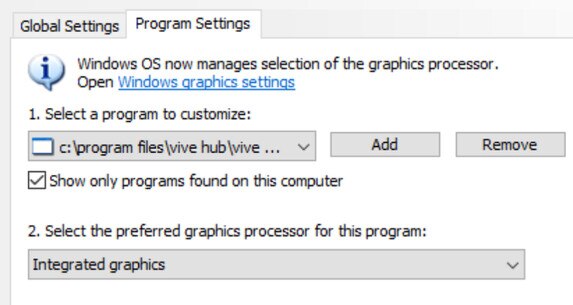For error codes specific to a feature, app, or device, click a link below:
| Error code |
Issue |
Steps to resolve issue |
|---|
| 003 |
Cannot copy files. |
Run the
VIVE Hub installer again.
|
| 100 |
Unable to create log. Check available disk space.
|
Free up some space on your hard drive so the log file can be created.
|
| 101 |
Unable to register driver with SteamVR.
|
- Re-install
SteamVR.
- Launch
SteamVR to complete the installation.
- Re-install the
VIVE Hub.
|
| 102 |
SteamVR configuration not found. SteamVR is required for
VIVE Hub.
|
- Re-install
SteamVR.
- Launch
SteamVR to complete the installation.
- Re-install the
VIVE Hub.
If the problem persists, select the
Force install without checking SteamVR option in the
VIVE Hub Installer dialog before clicking
Retry.
Force install without checking SteamVR is only available in the
VIVE Hub Installer version
1.0.0.11 or later. Download the latest version from
https://www.vive.com/vive-hub/download/.
|
| 103 |
Unable to download
VIVE Hub installation packages due to network connectivity issues.
|
- Make sure you have a reliable internet connection.
- Check your network security settings to make sure the connection to the host server is not being blocked.
- Run the
VIVE Hub installer again.
|
| 120,
430
|
Required files not found. Check installation.
|
Some necessary files are missing. Re-install
VIVE Hub on your computer.
|
| 200 |
License expired.
|
Your beta license has expired. Contact HTC to obtain a new one or exit beta.
|
| 310,
320
|
Graphics driver out of date. Update graphics driver.
|
Update the driver of your graphics card to the latest version.
|
| 311 |
Encoder initialization failed.
|
- Update the driver of your graphics card to the latest version.
- If you've recently performed a BIOS update on your PC (for example, HP BIOS and System Firmware v. 02.13.03 Rev.A Mar 3, 2024), check if the
NVIDIA hardware codec has been disabled. If the codec is disabled, enable it again. If you can't enable the codec, you'll need to roll back the BIOS version.
|
| 330 |
No supported GPU found.
|
|
| 331 |
No supported GPU found. |
Make sure your computer's GPU supports DSC (Display Stream Compression) and has at least 6 GB of VRAM.
Check
Requirements if your computer's GPU meets the requirements to support
DisplayPort mode.
|
| 332 |
No
DisplayPort connection found.
|
- Make sure the
DisplayPort cable from the converter is connected to the
DisplayPort port on your computer's GPU.
- If the problem persists, disconnect the
VIVE Wired Streaming Kit from the headset and computer and unplug the
VIVE Wired Streaming Cable from the converter. Then reconnect the headset to the computer. See
Connecting
VIVE Focus Vision to your computer using the
VIVE Wired Streaming Kit.
- If the problem persists, restart the headset.
For more solutions, see
Why is it still USB streaming even when I've connected
VIVE Focus Vision to a
DisplayPort port on my computer?.
|
| 333 |
GPU driver for DP mode is outdated.
|
The
NVIDIA GPU driver is too old. We recommend updating the driver to version 560.94 or later.
|
| 334 |
DP mode could not be enabled.
|
Try the following:
- Connect the converter to another
DisplayPort port on your computer.
- Restart your computer.
|
| 335 |
Headset could not be detected via DP.
|
- Disconnect the L-connector of the
VIVE Wired Streaming Cable from
VIVE Focus Vision.
- Reconnect the cable to the headset.
- Restart the headset.
- Restart
VIVE Hub.
|
| 337 |
You've exceeded the maximum number of monitors.
|
Your PC's graphics card has reached the maximum number of monitors it can support simultaneously and therefore a
DisplayPort connection cannot be initiated. Before starting your
DisplayPort mode streaming session, try the following:
- Unplug your other monitors and only keep one or two connected to your graphics card.
- Lower the display resolution and refresh rate of your monitor(s).
|
| 338 |
Unable to detect GPU |
No GPU could be found. Please restart your computer and try again. |
| 340 |
No
VIVE Streaming driver found.
|
- The
VIVE Streaming driver may be blocked by
SteamVR. In
SteamVR settings, go to
Startup/Shutdown. Show the
Advanced Settings, and then click
Manage Add-Ons. Make sure
VIVE Streaming is not blocked.
- VIVE Streaming is not registered properly to
SteamVR. Close
SteamVR, and then restart
VIVE Streaming.
|
| 401 |
DP mode with low GPU priority.
|
Try the following:
- Restart your computer.
- Uninstall
VIVE Hub and install it again.
- If the problem persists, do the following:
- Uninstall
VIVE Hub.
- Open the
Windows registry editor and delete the following registries in
\HKEY_LOCAL_MACHINE:
\SYSTEM\CurrentControlSet\Services\VIVE Office Service
\SYSTEM\CurrentControlSet\Services\VIVE Streaming Service
\SOFTWARE\HTC\ViveHub
\SOFTWARE\WOW6432Node\HtcViveHub
\SOFTWARE\WOW6432Node\HtcViveOffice
\SOFTWARE\WOW6432Node\HtcViveRR
\SOFTWARE\WOW6432Node\HtcViveUltimateTracker
- Restart your computer.
- Delete the folder
C:\Program Files\VIVE Hub.
- Install
VIVE Hub again.
|
| 440 |
Unable to initialize audio.
|
- Open
SteamVR settings, and then go to
Audio. Make sure
Audio output device is set to
VIVE Virtual Audio Device.
- If you're using an audio output device other than
VIVE Virtual Audio Device, set the default audio device sample rate to 44.1K or 48K.
- Right-click the speaker icon in the System Tray and click
Sounds.
- On the
Playback tab, select the default device, and then click
Properties.
- On the
Advanced tab, select
16 bit, 44100 Hz (CD Quality) or
16 bit, 48000 Hz (DVD Quality) in
Default Format.
- Make sure your PC's anti-virus software is not blocking the
VIVE Streaming app.
- Restart your computer and try again.
|
| 450 |
Failed to bind to port.
|
The required network ports for
VIVE Streaming are currently occupied. Restart
VIVE Hub. If the error message still appears, do the following:
- Open the Command Prompt window.
- Enter
netstat -aon | findstr /c:7554 /c:7654 /c:9009, and then take note of the value in the last column (e.g. 15524).
- Open Task Manager and go to the
Details tab.
- In the
PID column, look for the process that has the same value in step 2 and end the process.
- In the Command Prompt window, enter
netstat -aon | findstr /c:7554 /c:7654 /c:9009 again and make sure these ports are no longer occupied.
- Restart
VIVE Hub.
|
| 501 |
USB connection too slow. Use USB 3.0 or higher.
|
For wired streaming, it's strongly recommended to use USB 3.0 or higher.
- Check that the USB cable you're using is 3.0. We recommend using the
VIVE Streaming Cable.
- Make sure the USB cable is connected to a USB 3.0 port on your computer.
- Don't use a USB hub or adapter.
If the problem persists, try a different port on your computer.
|
| 601 |
Missing frames.
|
There is a problem with the connection between the headset and computer. Try the following:
- Unplug the USB cable from your computer and then plug it again.
- Unplug the USB cable from your computer and plug it to a different USB port on your computer.
- If you've just updated the graphics driver, restart your computer, and try again.
- If this error appears after updating the graphics driver, try to roll back to the driver version where
VIVE Streaming was working fine.
|
| 912 |
Unable to connect. Check your network and host, and then try again. Also, make sure
VIVE Hub and the
VIVE Streaming service are installed on the computer (https://www.vive.com/vive-hub/download/).
|
Select
OK to retry. If the problem persists, do the following:
- Check that the USB cable is connected to the headset and computer.
- Unplug the USB cable from your computer and then plug it again.
- Unplug the USB cable from your computer and plug it to a different USB port on your computer.
- Make sure your
computer's and router's
firewall are not blocking connections from
VIVE Streaming.
|
| 921 |
Frame loss timeout. Frames timed out or were lost. Check the network and your computer, and try again.
|
VIVE Streaming failed to receive video frames and timed out after multiple retries. Try the following:
- Unplug the USB cable from your computer and then plug it again.
- Unplug the USB cable from your computer and plug it to a different USB port on your computer.
- If you've just updated the graphics driver, restart your computer, and try again.
- If this error appears after updating the graphics driver, try to roll back to the driver version where
VIVE Streaming was working fine.
- In VR, quit the
VIVE Streaming app by pressing the VIVE button on the controller, and then selecting X at the top-right corner of the menu. Then, launch
VIVE Streaming again.
|
| 931 |
Driver not found. Driver not detected. Check your computer and try again.
|
- The
VIVE Streaming driver may be blocked by
SteamVR. In
SteamVR settings, go to
Startup/Shutdown. Show the
Advanced Settings, and then click
Manage Add-Ons. Make sure
VIVE Streaming is not blocked.
- VIVE Streaming is not registered properly to
SteamVR. Close
SteamVR, and then restart
VIVE Streaming.
- Make sure
SteamVR is updated to the latest public release.
|
| 2001 |
Incorrect GPU setting
|
In a hybrid GPU system, the
VIVE Desk server's GPU setting needs to be the GPU where the laptop display is connected to.
- Open the
NVIDIA Control Panel.
- Under
3D Settings, click
Manage 3D settings.
- On the
Program Settings tab, click
Add under
Select a program to customize.
- Look for and select
VIVE Office, and then click
Add Selected Program.
- Under
Select the preferred graphics processor for this program, select
Integrated graphics.
- Click
Add again, select
VIVE Office Auto Test Tool, and then click
Add Selected Program.
- Under
Select the preferred graphics processor for this program, select
Integrated graphics.
- Click
Apply at the bottom of the screen.
|
| 2002 |
GPU encoder error. The GPU encoder capabilities don't meet
VIVE Desk requirements.
|
Go to
Requirements to check if your computer's GPU meets the requirements to run
VIVE Desk.
|
| 2003 |
Virtual monitor error
|
- Do one of the following:
- If your laptop is connected to an external monitor, unplug the monitor.
- If your PC is connected to more than one monitor, unplug the other monitors.
- Restart
VIVE Hub.
|
| 2101 |
NVENC is not supported on GPU
|
Go to
Requirements to check if your computer's GPU meets the requirements to run
VIVE Desk.
|
| 2102 |
Unable to initialize the encoder
|
Update your graphics card's driver to the latest version. |
| 3100 |
No
VIVE Ultimate Tracker driver found
|
- The
VIVE Ultimate Tracker driver may be blocked by
SteamVR. In
SteamVR settings, go to
Startup/Shutdown. Show the
Advanced Settings, and then click
Manage Add-Ons. Make sure
VIVE Ultimate Tracker is not blocked.
- VIVE Ultimate Tracker is not registered properly to
SteamVR. Close
SteamVR, and then restart
VIVE Hub.
|
| 3101 |
File missing from server
|
Reinstall
VIVE Hub and make sure it's updated to the latest version, then try again. |
| 3102,
3104
|
Unable to transfer data |
Check your USB connection. Make sure the USB cable you're using supports data transfer, then try again.
|
| 3103 |
Unable to update |
An unknown error occurred. Try performing the update again. If the problem persists, contact support for assistance.
|
| 3105 |
ADB error |
Restart your computer and try the following:
End the process blocking TCP port 5037.
-
Find the PID by entering the following into the Command Prompt:
netstat -ano | findstr: 5037
- Open Task Manager and find the process with the matching PID.
- End the process.
|