-
Erste Schritte
- VIVE Focus 3 Funktionen
- Was ist im Lieferumfang enthalten?
- Über das VIVE Focus 3 Headset
- Aufladen des Headsets
- Das Headset aufsetzen
- Tragen des Headsets mit einer Brille
- Über die VIVE Focus 3 Controller
- Aufladen der Controller
- Einrichten von VIVE Focus 3 für Einzelpersonen, Teams und kleine Unternehmen
- Einsetzen einer Speicherkarte
- Einrichten des Headsets für Geschäftskunden und Unternehmen
- IPD am Headset einstellen
- Einrichtung des Spielbereichs
- Controller koppeln
- Mit Ihrem HTC Konto anmelden
- Apps starten und schließen
-
Das Headset optimal nutzen
- Bezug von Titeln aus dem VIVE Business AppStore
- Herunterladen und Installieren von VR-Titeln auf dem Headset
- Wechseln zwischen den letzten Apps
- Handverfolgung
- Einrichtung mehrerer Spielbereiche
- Screenshots und Bildschirmaufnahmen anfertigen
- Screenshots und Bildschirmaufnahmen auf Ihren Computer übertragen
- Dateien zwischen dem Headset und einem externen Speicher kopieren
- Übertragung des Headsets auf einen Webbrowser
- Ihren Bildschirm übertragen
- APK Dateien auf dem Headset installieren
- Reinigung und Desinfektion des VIVE Focus 3
-
Einstellungen
- Einen Gerätepasscode einstellen
- Verbindung mit einem Wi-Fi Netzwerk
- Ein VPN hinzufügen
- Einstellen der Netzfrequenz
- Auswahl eines Anzeigemodus
- Audioeinstellungen anpassen
- Bluetooth Geräte koppeln
- Einrichtung und Verwendung des Kiosk-Modus
- System- und Firmwareaktualisierungen installieren
- Apps deinstallieren
- Ändern der App-Berechtigungen
- Verbindung mit dem Internet über USB-Anbindung
- VIVE Focus 3 zurücksetzen (Standardwerte wiederherstellen)
-
VIVE Manager verwenden
- Was ist VIVE Manager?
- Welche Telefone unterstützt VIVE Manager und wie bekomme ich die App?
- Welche Sprachen unterstützt VIVE Manager?
- Koppeln von VIVE Manager mit einem neuen Headset
- Übertragung des Headsets auf Ihr Telefon
- Wie installiere ich System-Updates über den VIVE Manager?
- Wie kann ich VIVE Manager von meinem Android Telefon deinstallieren?
- Wie kann ich VIVE Manager von meinem iPhone Telefon deinstallieren?
-
Mobile Device Management (MDM)
-
Microsoft Intune
-
VMware
-
Fehlerbehebung
-
-
Lösungen und FAQs
-
Allgemein
- In welchen Regionen kann Wi-Fi 6E des Headsets verwendet werden?
- Wie melde ich ein Problem von meinem Headset aus?
- Wie kann ich die Beta Funktionen von VIVE Focus 3 ausprobieren?
- Wo finde ich die Seriennummer des Headsets?
- Wie kann ich Unschärfe oder Schwindelgefühl verhindern?
- Wie bereite ich das Headset vor, bevor ich es zur Reparatur zurückgebe?
- Wie setze ich das Headset nach der Reparatur wieder zusammen?
-
Hardware
- Welche Funktion hat die Headset Taste?
- Was bedeuten die LEDs am Akku?
- Welche Funktion haben die Controller Tasten?
- Was zeigt die LED an der Vorderseite des Headsets an?
- Was bedeutet die LED an den Controllern?
- Wie überprüfe ich den Ladestand meiner Controller?
- Was soll ich tun, wenn ich meine Controller in der VR nicht sehen kann?
- Was kann ich tun, wenn mein Inhalt abstürzt?
- Was kann ich tun, wenn mein Headset nicht reagiert?
-
Spielbereich
-
Kann ich VIVE Focus 3 an einen Computer übertragen?
Ja. Sie können VIVE Focus 3 an einen Windows Computer übertragen, der Miracast unterstützt.
Miracast Unterstützung überprüfen
So können Sie überprüfen, ob Ihr Computer Miracast unterstützt:
-
Öffnen Sie das Fenster der Eingabeaufforderung.
a) Drücken Sie die Windows-Logo und R Tasten , um das Dialogfeld Ausführen zu öffnen.
b) Geben Sie cmd ein und klicken Sie anschließend auf OK.
-
Geben Sie den folgenden Befehl in das Fenster der Eingabeaufforderung ein:
netsh wlan show drivers
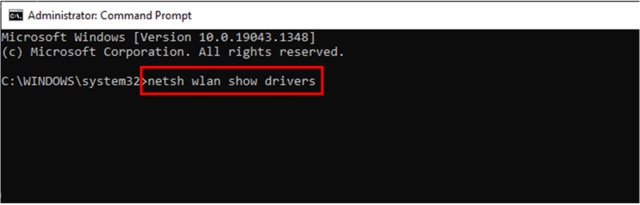
-
Prüfen Sie in den Treiberdetails, ob Drahtlosanzeige unterstützt mit Ja angezeigt wird, d.h. Ihr Computer unterstützt Miracast.
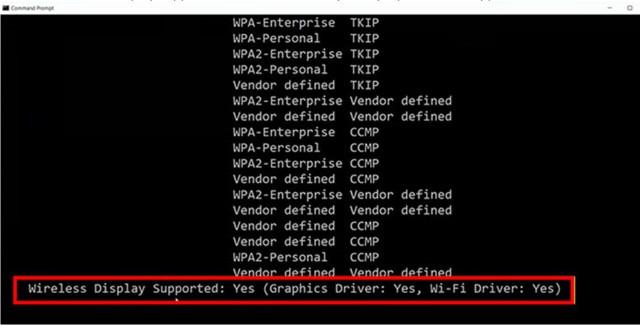
Einrichtung von Übertragung auf Ihrem Computer
So können Sie Übertragung auf Ihrem Windows Computer aktivieren:
-
Öffnen Sie das Fenster der Eingabeaufforderung als Administrator.
a) Drücken Sie die Windows-Logo und R Tasten , um das Dialogfeld Ausführen zu öffnen.
b) Geben Sie cmd ein und drücken Sie anschließend Strg + Umschalt + Enter.
-
Führen Sie im Fenster der Eingabeaufforderung den folgenden Befehl aus und warten Sie, bis der Vorgang abgeschlossen ist:
DISM /Online /Add-Capability /CapabilityName:App.WirelessDisplay.Connect~~~~0.0.1.0
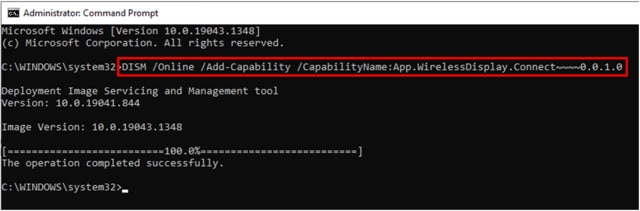
- Klicken Sie auf Start > Einstellungen > System > Projizieren auf diesen PC.
-
Damit VIVE Focus 3 auf Ihren Computer übertragen werden kann, konfigurieren Sie die Projektionseinstellungen wie folgt:
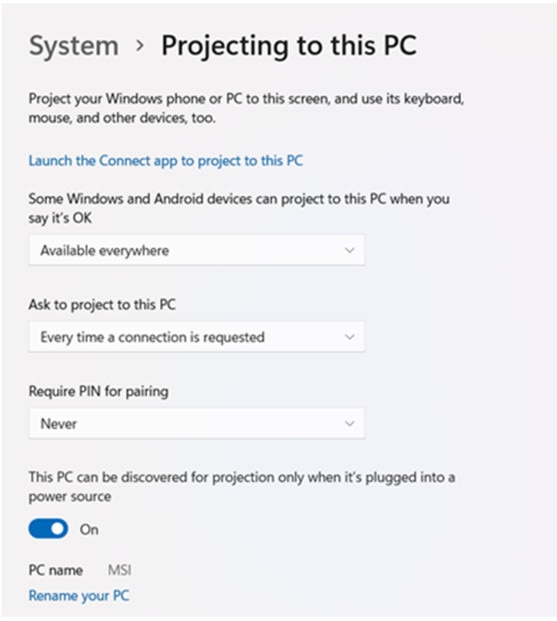
Übertragung des Headsets auf Ihren Computer
- Setzen Sie Ihr Headset auf.
- Drücken Sie die VIVE Taste am rechten Controller.
-
Wählen Sie Übertragen und anschließend Ihren Computer aus der Liste.
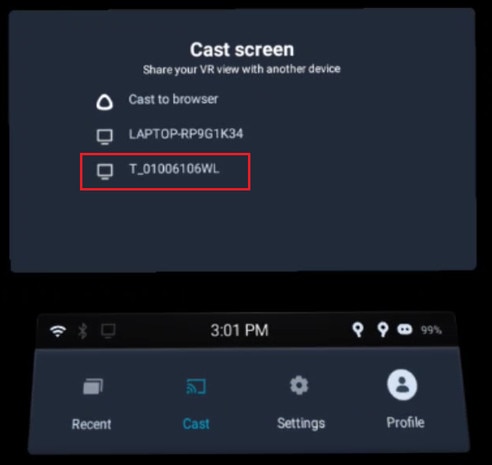
- Nehmen Sie das Headset ab.
-
Wählen Sie in der Windows Connect-App, dass Sie die Projektion auf den Computer erlauben. Klicken Sie anschließend auf OK.
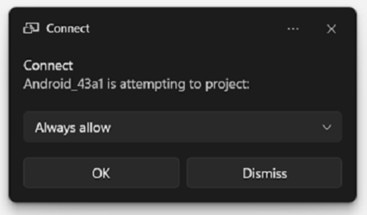
- Setzen Sie Ihr Headset wieder auf. Was Sie in der VR sehen, wird nun auf Ihrem Computer angezeigt.
Tipp: Wenn Sie die Übertragung auf Ihren Computer beenden möchten, drücken Sie die VIVE Taste auf dem rechten Controller, wählen Sie Übertragen und anschließend Stopp.
War dies hilfreich?
Ja
Nein
Übermitteln
Vielen Dank! Ihr Feedback hilft anderen, die hilfreichsten Informationen zu finden.