-
Übersicht
-
Erste Schritte
-
Montage
- Akkuschale
- Kopfband
- VIVE Deluxe Strap für die XR-Serie
- Gesichtspolster
- VIVE Gesichtsdichtung 2.0 für die XR-Serie
- Entfernen und Wiederanbringen des Dichtungsabstandhalters
- VIVE MR Gasket
- VIVE Schläfen Clips für die XR-Serie
- Das Headset aufsetzen
- Laden des Akkus
- Verwenden des Headsets ohne die Akkuschale
-
Einrichtung (Headset und Controller)
-
Einrichtung (Spielbereich)
-
Grundlagen
-
Mixed Reality
-
Zusätzliches Zubehör
-
-
Verwalten von Bildschirmfotos, Dateien und Apps
- Das Headset an einen Computer anschließen
- Screenshots und Bildschirmaufnahmen auf Ihren Computer übertragen
- Durchsuchen und Anzeigen von Dateien
- Anzeigen von 360° Fotos
- Anschließen eines externen Speichermediums an das Headset
- Dateien zwischen dem Headset und einem externen Speichergerät übertragen
- Installieren von Apps auf dem Headset
- APK Dateien auf dem Headset installieren
- Apps deinstallieren
- Ändern der App-Berechtigungen
-
VIVE Manager verwenden
-
Freigeben und Streamen von Inhalten
-
Einstellungen
- Verbindung mit einem Wi-Fi Netzwerk
- Einen Gerätepasscode einstellen
- System- und Firmwareaktualisierungen installieren
- Zurücksetzen des Headsets (Standardwerte wiederherstellen)
- Einstellen der Netzfrequenz
- Auswahl eines Anzeigemodus
- Einstellen eines Zeitlimits für den Ruhemodus
- Audioeinstellungen anpassen
- Auswahl eines Verfolgungsmodus
- Bluetooth Geräte koppeln
- Einrichtung und Verwendung des Kiosk-Modus
- Hinzufügen einer VPN-Verbindung
-
VIVE XR Elite for Business
-
Lösungen und FAQs
-
Allgemein
- Wie bereite ich das Headset vor, bevor ich es zur Reparatur einsende?
- Wie setze ich das Headset nach der Reparatur wieder zusammen?
- Wo finde ich die Seriennummer des Headsets?
- In welchen Regionen kann Wi-Fi 6E verwendet werden?
- Wie groß ist der IPD Bereich des VIVE XR Elite?
- Wie kann ich meinen IPD finden?
-
Hardware
- Was soll ich tun, wenn das Headset die Controller nicht erkennen kann?
- Wie überprüfe ich den Ladestand des Headsets und der Controller?
- Warum wird der Akkuprozentwert nicht korrekt angezeigt?
- Warum schaltet sich mein Headset aus, wenn es an eine Powerbank angeschlossen ist?
- Warum lässt sich das Headset nicht einschalten?
- Wie lang ist das USB-C auf USB-C Kabel, das mit dem Headset geliefert wird?
- Kann ich ein kabelgebundenes USB-C Audiogerät an das Headset anschließen?
-
Apps und Inhalte
-
Zuordnung von Controller-Tasten zu 2D-Apps
Um Controller-Tasten zur Interaktion mit 2D-Apps zu verwenden, können Sie sie den App-Schaltflächen zuordnen.
Hier zeigen wir Ihnen wie.
Hinweis: Die Auslösetaste kann keinen 2D-Apps zugeordnet werden.
- Wählen Sie auf der Startseite die Option Einstellungen.
- Wählen Sie Erweitert > Beta-Funktionen aus.
- Controller-Tastenzuordnung (2D-Apps) einschalten.
-
Wählen Sie in der Bibliothek die Filter-Schaltfläche
 oben rechts und dann 2D-Apps aus.
oben rechts und dann 2D-Apps aus.
- Starten Sie die 2D-App, die Sie verwenden möchten.
-
Wählen Sie unter dem 2D-App-Fenster Controller-Tastenzuordnung
 .
Die folgenden Tasten und Schaltflächen werden angezeigt:
.
Die folgenden Tasten und Schaltflächen werden angezeigt: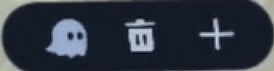
-
So ordnen Sie eine Controller-Taste einer App-Schaltfläche zu:
-
Wählen Sie
 .
.
-
Richten Sie den Strahl auf eine App-Schaltfläche und drücken Sie dann eine Controller-Taste, um sie der App-Schaltfläche zuzuordnen.
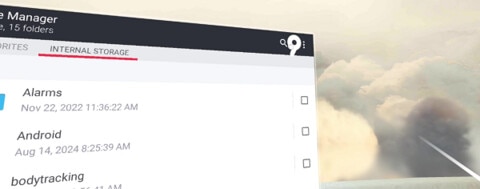
Ein halbtransparentes Symbol mit dem Namen der Controller-Taste erscheint über der App-Schaltfläche.
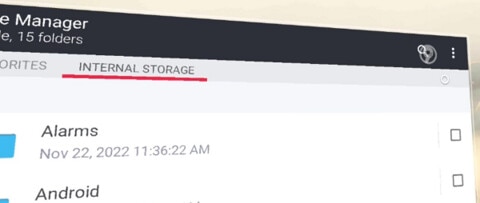
Tipp:- Um die Transparenz des Controller-Symbols anzupassen, wählen Sie
 und bewegen Sie den Schieberegler.
und bewegen Sie den Schieberegler. - Um alle Tastenzuordnungen zu entfernen, wählen Sie
 .
.
-
Wählen Sie
War dies hilfreich?
Ja
Nein
Übermitteln
Vielen Dank! Ihr Feedback hilft anderen, die hilfreichsten Informationen zu finden.