-
System requirements
-
Headset and headphones
-
Headset
- About the VIVE Cosmos headset
- Putting on the VIVE Cosmos headset
- Can I wear prescription glasses while using the headset?
- Adjusting the IPD on the headset
- Flipping up the visor
- Connecting a USB device to VIVE Cosmos
- Removing or reattaching the face cushions
- Removing the front and back pads
- Reattaching the front and back pads to the headset
- Reattaching the headset cable strip to the back pad
- Detaching the top strap from the headset band
- Attaching the top strap to the headset band
- Replacing the front cover
- What does the status light on the headset mean?
-
Headphones
-
Product care and maintenance
-
-
Link box
-
Converter
-
Controllers
-
Play area
- What is the play area?
- Planning your play area
- Choosing the play area
- Setting up VIVE Cosmos for the first time
- Setting up the play area
- What is the recommended space for the play area?
- Can I include space occupied by furniture for the play area?
- Does VIVE Cosmos store my room or environment image?
- Can stationary experiences work at room scale?
- How do I fix download errors during VIVE Setup installation?
- I can't complete the room setup. What should I do?
- Why are the headset and controllers not tracked properly?
-
VIVE Reality System
-
Settings
- Disabling Volume limit
- Capturing screenshots in VR
- Seeing real surroundings
- Enabling motion compensation
- What is motion compensation?
- Updating the firmware
- Troubleshooting VIVE Cosmos
- Joining the VIVE Cosmos beta program
- Setting the power supply frequency
- What do the error codes and messages mean? What can I do?
Connecting the headset to your computer via the link box
Use the link box to connect your
VIVE Cosmos headset to your computer.
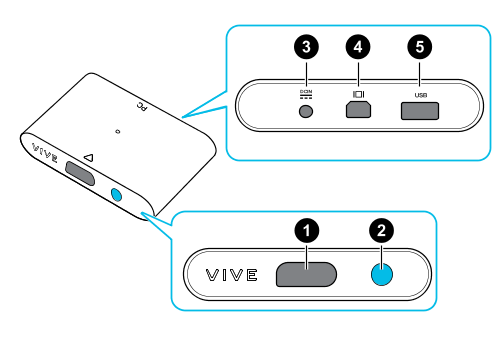
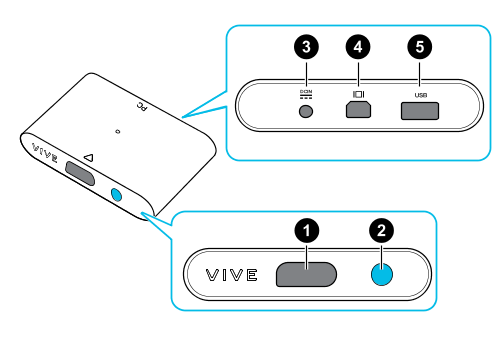
| 1 | Headset cable port |
| 2 | Power button |
| 3 | Power port |
| 4 | DisplayPort port |
| 5 | USB 3.0 port |
- Connect the DisplayPort cable, USB 3.0 cable, and power adapter cable on their corresponding ports on the link box.
- Plug the power adapter into an electrical outlet.
- Connect the other end of the USB 3.0 cable on a USB 3.0 port on your computer.
- Connect the other end of the DisplayPort cable to the DisplayPort port on the graphics card of your computer where the monitor is also connected. Do not connect the DisplayPort cable to ports on the motherboard.
-
Insert the headset cable connector (side with triangle mark up) to the port on the link box with the corresponding triangle mark.
Warning: Make sure the link box is off before inserting the headset cable connector. Inserting the headset cable connector while the link box is on may damage the link box.
-
Press the Power button to turn the link box on.

Related How-tos
Was this helpful?
Yes
No
Submit
Thank you! Your feedback helps others to see the most helpful information.
