-
はじめに
-
基本
-
VIVE Focus Vision、VIVE XR Elite、VIVE Focus 3の設定
-
SteamVR対応ヘッドセットの設定
-
ソリューションと FAQ
-
一般
- VIVEトラッカー (Ultimate)のトラブルシューティング
- VIVEトラッカー (Ultimate)は電源を入れてすぐにペアリングモードに入ることができますか。
- 新しいトラッカーをペアリングできません。
- VIVEトラッカー (Ultimate)を使用中、PCのVRストリーミングセッションでスタッターが発生します。
- トラッカーのステータスLEDが緑で点滅し続けています。
- トラッカーを再起動する方法はありますか。
- 設定でトラッカー情報を見ることができません。
- VIVE XR EliteとVIVEトラッカー (Ultimate)の接続に問題があります。
- VIVE Location-Based Software Suite (LBSS)とVIVE Focus 3を使用している場合、何をすべきか?
- VRChatでフルボディトラッキングを設定する方法とは。
- VIVEトラッカー (Ultimate)を他のヘッドセットで使用できますか?
- VIVEトラッカー (Ultimate)をLBEモードに設定する方法
-
プレイエリアのトラッキングマップを作成する
VIVEトラッカー (Ultimate)を使用するには、プレイエリアのトラッキングマップを設定する必要があります。その方法は以下の通りです。
重要: 次のことを確認してください。
- VIVEトラッカー (Ultimate)がVIVEワイヤレスドングルとペアリングされていること。VIVEトラッカー (Ultimate)をVIVEワイヤレスドングルとペアリングするを参照してください。
- 使用するPCがプレイエリア内にあること。
- コンピュータで、VIVE Hubを起動します。
-
VIVE Hubの設定を開くには、
 > 設定をクリックします。
> 設定をクリックします。
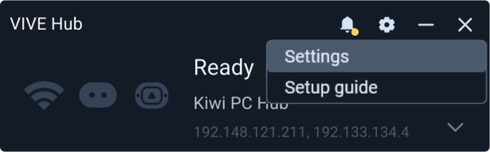
- 左側のパネルで、VIVEトラッカー(Ultimate)をクリックします。
-
トラッカータブで、トラッカー設定の横にある設定開始をクリックします。
VIVE Hubは、ドングルクレードルがコンピュータに接続されているかどうか、およびペアリングされたトラッカーが見つかるかどうかを確認します。
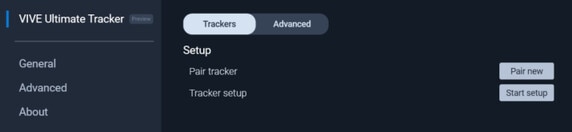
- 次へをクリックして続けます。
-
次に、環境をスキャンしてトラッキングマップを作成します。以下の方法で選択できます:
- トラッキングマップを作成をクリックします。
-
ステータスLEDが緑色に点滅しているトラッカーを手に取り、電源ボタンを押します。
重要: 複数のトラッカーをペアリングしている場合は、識別されたトラッカーを手に取ってください。
- トラッカーのカメラをコンピューターの画面に向けた状態でトラッカーを静止させます。
- 立ち上がり、トラッカーを地面から120 cmの高さに保持します。
-
トラッカーのカメラがコンピューター画面に向いたまま、ゆっくりと後ろに歩いてコンピューター画面から約150 cm離れます。次に、トラッカーの電源ボタンを押します。
これがプレイエリアの中心として設定されます。
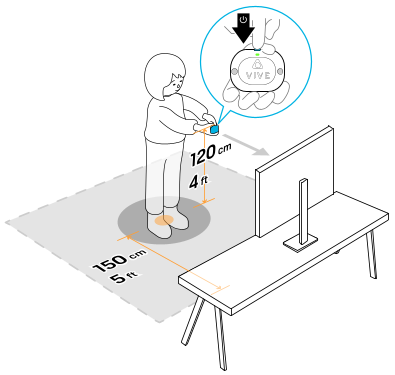
-
次に、低い角度から環境をスキャンします。プレイエリアの中心にいる間:
- コンピューター画面に向かってしゃがみ、トラッカーを上下左右に向けてリングが完全に埋まるまでスキャンします。
- まだしゃがんだまま、体を右に回して(コンピューター画面の右側の壁に向かって)スキャンプロセスを繰り返します。
- まだしゃがんだまま、体を右に回して(コンピューター画面の反対側の壁に向かって)スキャンプロセスを繰り返します。
-
まだしゃがんだまま、体を右に回して(コンピューター画面の左側の壁に向かって)スキャンプロセスを繰り返します。
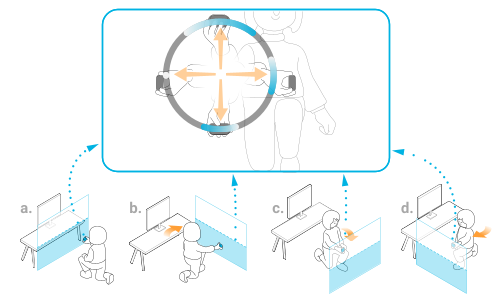 ヒント: スキャン中:
ヒント: スキャン中:- コンピューターにスピーカーが接続されている場合は、オーディオヒントを聞くためにスピーカーをオンにします。
- メッセージやスキャンの進行状況を確認するために、時々コンピューター画面を見てください。
-
次に、立ち上がって環境をスキャンします。プレイエリアの中心にいる間:
- 立ち上がってコンピューター画面に向かい、トラッカーを上下左右に向けてリングが完全に埋まるまでスキャンします。
- 体を右に回して(コンピューター画面の右側の壁に向かって)スキャンプロセスを繰り返します。
- 体を右に回して(コンピューター画面の反対側の壁に向かって)スキャンプロセスを繰り返します。
-
体を右に回して(コンピューター画面の左側の壁に向かって)スキャンプロセスを繰り返します。
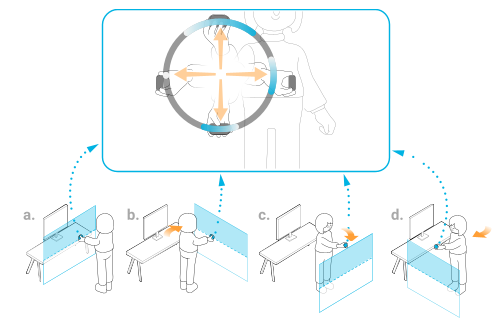 ヒント: スキャン中:
ヒント: スキャン中:- コンピューターにスピーカーが接続されている場合は、オーディオヒントを聞くためにスピーカーをオンにします。
- メッセージやスキャンの進行状況を確認するために、時々コンピューター画面を見てください。
スキャン後、マップは自動的に保存されます。
重要: 環境をスキャンした後、特定の側面がより良いトラッキングのために改善できることがわかった場合、トラッキングを改善するためにスキャンをやり直すことを強くお勧めします。調整をクリックして、調整が必要なエリアを再スキャンします。再スキャンすると、黄色のエリアが正しくスキャンされると白くなります。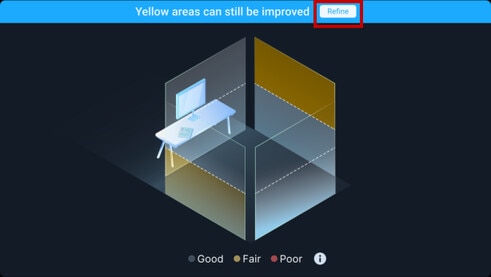
マップを調整した後、トラッキングマップを保存することを忘れないでください。
トラッキングマップを作成した後、VIVE スペースキャリブレーターを使用してトラッカーをキャリブレーションする必要があります。トラッカーをキャリブレーションする方法を理解するために、画面上のアニメーションを見てください。アニメーションを見た後、SteamVRを開くをクリックします。次に、VIVEトラッカー (Ultimate)をキャリブレーションするの手順に従います。
注意: プレイエリアを変更する場合は、再度設定を実行する必要があります。
参考になりましたか?
はい
いいえ
送信
ありがとうございました!フィードバックをいただければ、お役立ち情報の提供を改善してまいります。