-
Introduction
-
Inside the box
-
Setting up your computer
-
Setting up your headset
-
VIVE Pro series
-
VIVE Cosmos series
-
-
Pairing and changing settings
-
VIVE Cosmos/VIVE Pro 2
-
-
Power bank
-
Multiuser VR environments
-
Solutions and FAQs
-
PCIe WiGig card and wireless link box
-
Wireless adapter
-
VIVE and VIVE Pro series
-
How do I fix connectivity, audio, or display issues that occur while using VIVE Wireless Adapter with VIVE Cosmos?
To fix any connectivity, audio, or display issues you may encounter while using
VIVE Wireless Adapter with
VIVE Cosmos, you can try disabling USB power management.
Follow the steps below to disable USB power management.
-
Open the
VIVE Console app and make sure your
VIVE Cosmos headset is connected to the computer using
VIVE Wireless Adapter.
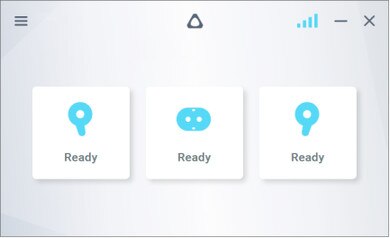 Note:
Note:The signal bars in the upper-right corner of the VIVE Console app will only appear when VIVE Cosmos is connected to the computer using VIVE Wireless Adapter.
-
Right-click the
Windows
Start button, and then select
Device Manager.
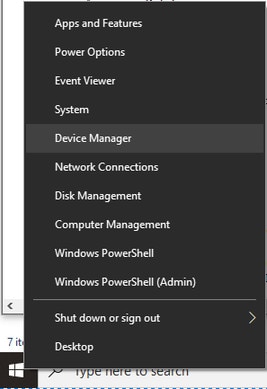
-
Under
Sound, video and game controllers, select
VIVE Cosmos Multimedia Audio.
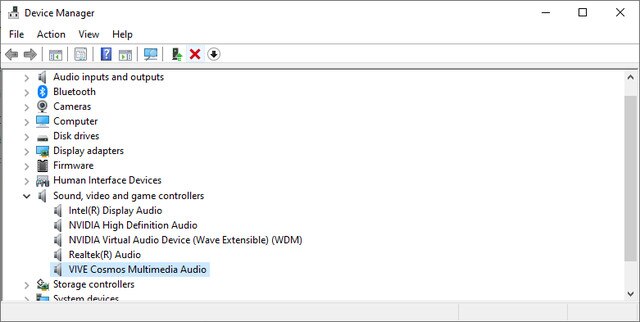
-
On the menu bar, click
View > Devices by connection.
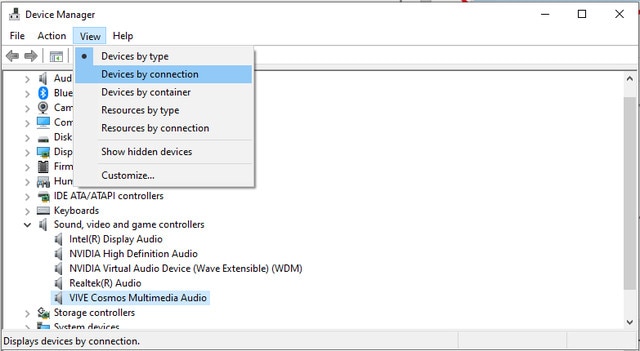
-
Right-click
Generic USB Hub, and then select
Properties.
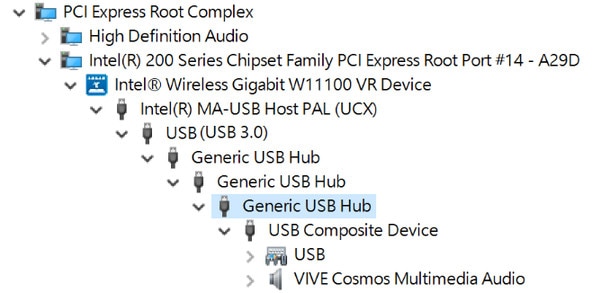 Note:
Note:Make sure you right-click the last Generic USB Hub in the list.
-
On the
Power Management tab, clear
Allow the computer to turn off this device to save power.
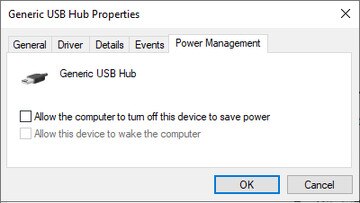
- Click OK.
Related How-tos
Was this helpful?
Yes
No
Submit
Thank you! Your feedback helps others to see the most helpful information.