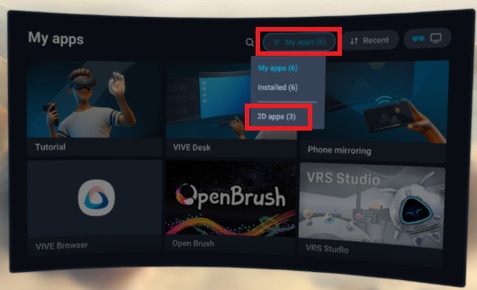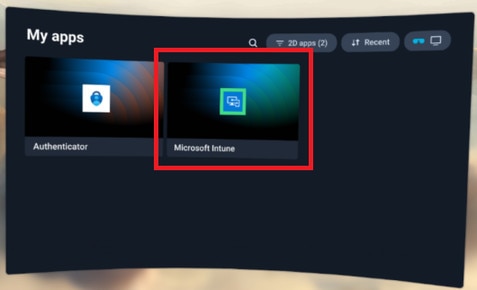-
Aperçu
-
Premiers pas
-
Assemblage
-
Configuration (casque et contrôleurs)
-
Configuration (espace de jeu)
-
Les bases
-
Réalité mixte
-
Nettoyage
-
Accessoires supplémentaires
-
-
Gérer les captures d’écran, les fichiers et les applis
- Connecter le casque à votre ordinateur
- Transférer des captures d’écran et des enregistrements d’écran sur votre ordinateur
- Parcourir et afficher les fichiers
- Afficher des photos 360°
- Connecter un périphérique de stockage externe au casque
- Transférer les fichiers entre le casque et un stockage externe
- Installer les applis sur le casque
- Installer des fichiers APK sur le casque
- Désinstaller les applis
- Changer les autorisations liées à l'application
-
Utiliser VIVE Manager
-
Partager et diffuser du contenu
-
Paramètres
- Se connecter à un réseau Wi-Fi
- Définir le code secret de l’appareil
- Installer les mises à jour du système et du micrologiciel
- Réinitialiser votre casque (réinitialisation d’usine)
- Ajuster la fréquence d’alimentation
- Choisir un mode d’affichage
- Définition d’un délai pour le mode veille
- Réglage des paramètres audio
- Choisir un mode de suivi
- Associer des appareils Bluetooth
- Configurer et utiliser le mode kiosque
- Ajouter une connexion VPN
-
VIVE XR Elite pour les entreprises
-
Solutions et FAQ
-
Général
- Comment puis-je préparer le casque avant de le renvoyer pour réparation ?
- Comment puis-je remonter le casque après réparation ?
- Où puis-je trouver le numéro de série du casque ?
- Dans quelles régions le Wi-Fi 6E peut-il être utilisé ?
- Quelle est la plage d’IPD sur le VIVE XR Elite ?
- Comment puis-je trouver mon IPD ?
-
Matériel
- Que dois-je faire quand le casque ne parvient pas à détecter les contrôleurs ?
- Comment puis-je vérifier le niveau de la batterie du casque et des contrôleurs ?
- Pourquoi le pourcentage de la batterie ne s'affiche-t-il pas correctement ?
- Pourquoi mon casque s'éteint-il quand il est connecté à un powerbank ?
- Pourquoi le casque ne s'active-t-il pas ?
- Quelle est la longueur du câble USB-C à USB-C fourni avec le casque ?
- Puis-je connecter un appareil audio USB-C filaire au casque ?
-
Applis et contenu
-
Microsoft Intune
Inscrire le VIVE XR Elite dans Microsoft Intune
Pour inscrire votre VIVE XR Elite dans Microsoft Intune vous devrez d’abord créer un jeton d’inscription d’appareil dans Microsoft Endpoint Manager. Après avoir créé un jeton d’inscription de l’appareil, scannez le jeton d’inscription (code QR) en utilisant VIVE XR Elite pour inscrire le casque. Voir ce qui suit pour des détails :
Après avoir inscrit votre casque, si vous créez un mot de passe ou code PIN de verrouillage de l’appareil dans Microsoft Intune, le PIN ou le mot de passe sera limité à 4-8 caractères numériques selon les exigences du code secret de verrouillage de l’appareil de VIVE XR Elite.
Créer un jeton d’inscription d’appareil
- Dans le navigateur Web de votre ordinateur, allez à https://endpoint.microsoft.com/. Vous devrez peut-être vous connecter avec votre compte Microsoft.
- Allez dans Appareils > Inscription > Android.
-
Sélectionnez le profil d’inscription qui correspond à vos besoins.
- Appareils utilisateur entièrement gérés appartenant à l’entreprise
- Appareils dédiés appartenant à l’entreprise
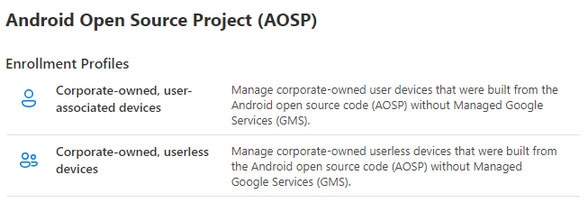
-
Sur la page d’inscription correspondante, cliquez sur + Créer un profil.
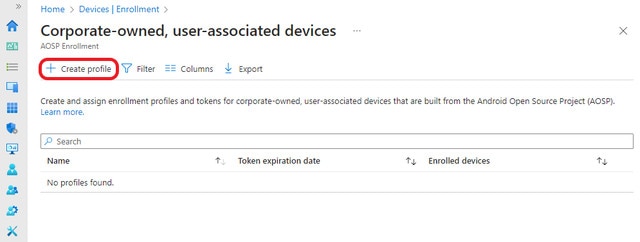
-
Spécifiez les détails de votre profil et cliquez sur Suivant.
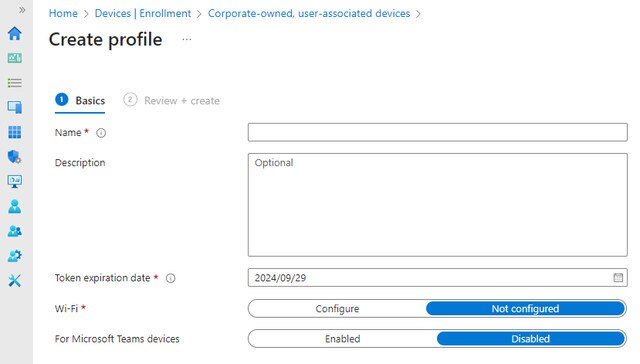 Remarque :
Remarque :Une connexion Wi-Fi est requise. Vous ne pouvez pas vous inscrire si votre appareil n'est pas connecté à un réseau Wi-Fi.
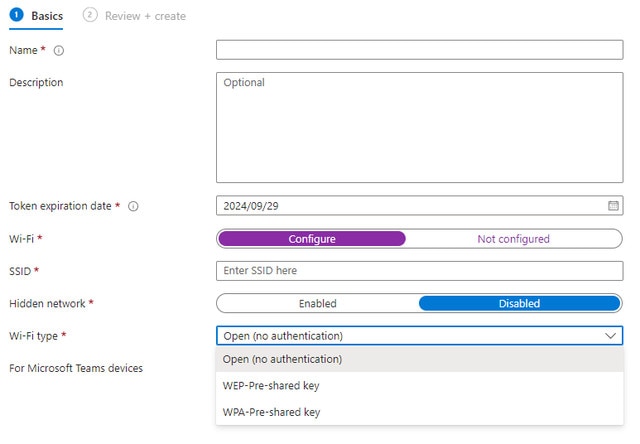
- Vérifiez les informations de votre profil et cliquez sur Créer.
-
Ouvrez votre page de profil et cliquez sur Jeton > Afficher le jeton.
Le code QR du jeton d’inscription s’affiche.
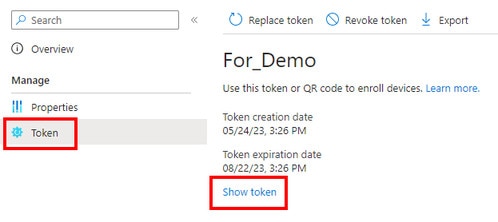
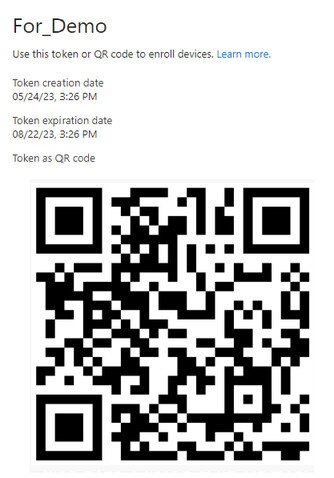
Gardez cette page ouverte car vous devrez scanner le code QR avec votre casque pour l’enregistrer et le configurer pour Microsoft Intune. Faites également un zoom avant sur la page Web pour agrandir le code QR. Voir Inscrire le casque et le configurer pour Microsoft Intune.
Inscrire le casque et le configurer pour Microsoft Intune
- Analyser un code QR
- Téléchargement d'une solution de gestion des appareils mobiles (MDM)
Une fois que vous avez terminé d'enregistrer votre casque, vous pouvez le configurer.
Enregistrer votre casque en scannant un code QR
- Depuis l’accueil, sélectionnez Paramètres > Avancé > Configuration MDM > Code QR.
-
Utilisez le scanner de code QR à l’écran pour scanner le code QR affiché sur l’écran de votre ordinateur. Assurez-vous que le code rentre juste dans la zone de numérisation et maintenez-le stable jusqu'à l'avoir scanné avec succès.
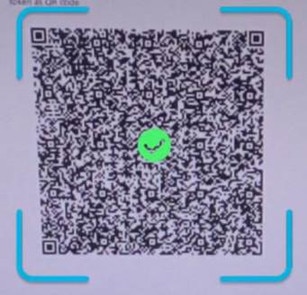
Téléchargement d'une solution de gestion des appareils mobiles (MDM)
Les étapes ci-dessous qui décrivent comment télécharger une solution MDM en utilisant VIVE Business+ peuvent être trouvées dans le Guide de l'utilisateur VIVE Business+. Voir Téléchargement d'une solution de gestion des appareils mobiles (MDM).
- Dans VIVE Business+, cliquez sur Gérer les fichiers > Solution de gestion.
- Cliquez sur Ajouter et sélectionnez Microsoft Intune.
- Sous Télécharger les fichiers MDM, cliquez sur Parcourir et transférez le fichier APK de l’agent Microsoft associé au fichier JSON du jeton d’inscription de l’appareil. Vous pouvez télécharger le fichier APK depuis l’URL fournie dans le fichier JSON sous « android.app.extra.PROVISIONING_DEVICE_ADMIN_PACKAGE_DOWNLOAD_LOCATION ».
- Sous Fichier de configuration des identifiants (.json), cliquez sur Parcourir et transférez le fichier JSON du jeton d’inscription de l’appareil.
- Cliquez sur Ajouter.
-
Créez un groupe avec Attribuer une solution de gestion sélectionné et assignez votre casque.
- Créez un groupe. Voir Création de groupes.
- Sélectionnez Attribuer une solution de gestion sur l'écran Gérer les appareils.
- Ajoutez votre appareil au groupe. Voir Ajout d'appareils à un groupe.
Configuration de votre appareil
- La fenêtre Configuration MDM s’affiche. L'agent Microsoft Intune enregistre alors automatiquement le casque. Quand l’inscription est terminée, suivez les instructions à l’écran pour finir de configurer le casque. Ce que vous faites ensuite dépend du profil d’inscription que vous avez sélectionné quand vous avez créé le jeton d’inscription de l’appareil.
-
Si vous utilisez un appareil utilisateur, vous devrez d’abord vous connecter et enregistrer votre appareil.
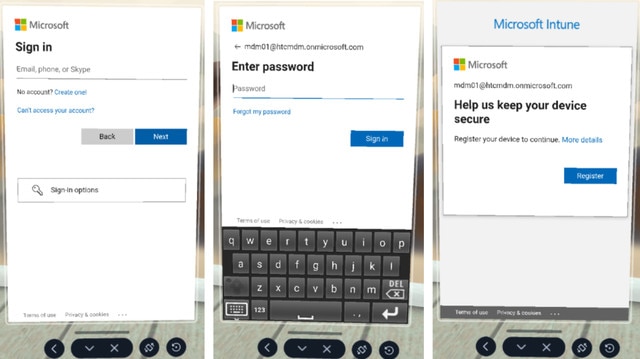
-
Si vous utilisez un appareil dédié, vous pouvez passer directement à la configuration de l’appareil. Sélectionnez simplement Démarrer.
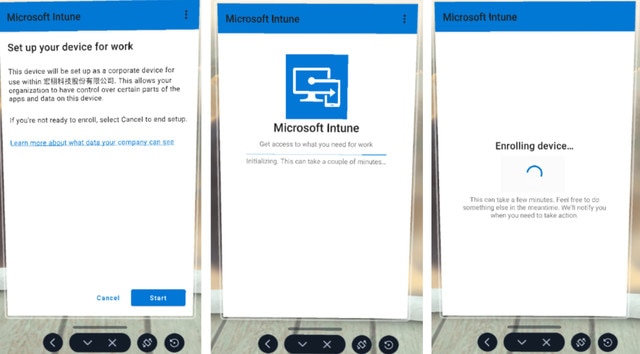 Conseil : Si le casque redémarre pendant la configuration ou si la configuration est interrompue pour une autre raison, vous pouvez reprendre la configuration depuis la Bibliothèque. Allez d’abord dans la Bibliothèque, sélectionnez le bouton de filtre
Conseil : Si le casque redémarre pendant la configuration ou si la configuration est interrompue pour une autre raison, vous pouvez reprendre la configuration depuis la Bibliothèque. Allez d’abord dans la Bibliothèque, sélectionnez le bouton de filtre , puis sélectionnez Applis 2D.Sélectionnez Microsoft Intune pour reprendre la configuration de l’appareil.
, puis sélectionnez Applis 2D.Sélectionnez Microsoft Intune pour reprendre la configuration de l’appareil.