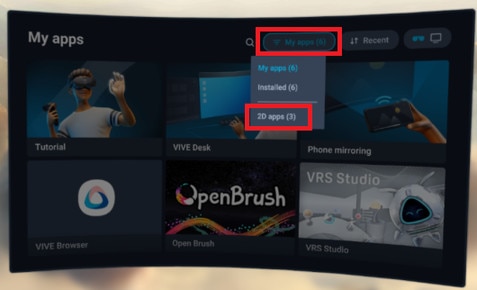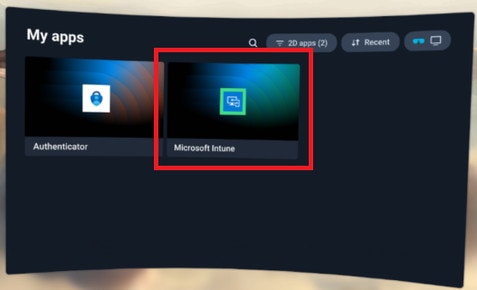-
Overview
-
Getting started
-
Hardware
-
Setup (headset and controllers)
-
Setup (play area)
-
Basics
-
Mixed reality
-
Additional accessories
-
-
Managing screenshots, files, and apps
- Connecting the headset to your computer
- Transferring screenshots and screen recordings to your computer
- Browsing and viewing files
- Viewing 360° photos
- Connecting an external storage device to the headset
- Copying files between the headset and external storage
- Installing apps on the headset
- Installing APK files on the headset
- Uninstalling apps
- Changing app permissions
-
Using VIVE Manager
-
Sharing and streaming content
-
Settings
- Setting a device passcode
- Connecting to a Wi-Fi network
- Adding a VPN
- Adjusting the power frequency
- Adjusting audio settings
- Choosing a display mode
- Turning night mode on and off automatically
- Choosing a tracking mode
- Pairing Bluetooth devices
- Setting up and using Kiosk mode
- Installing system and firmware updates
- Resetting the headset (factory reset)
-
VIVE Focus Vision for Business
-
Solutions and FAQs
-
General
-
Headset and controllers
-
Play area
-
Eye tracking and IPD
-
Microsoft Intune
Enrolling VIVE Focus Vision in Microsoft Intune
To enroll your VIVE Focus Vision in Microsoft Intune, you'll need to first create a device enrollment token in Microsoft Endpoint Manager. After creating a device enrollment token, you can upload it directly to the headset, or use the token to create a batch configuration package that you can upload to the headset. See the following for details:
After enrolling your headset, if you create a device lock PIN or password in Microsoft Intune, the PIN or password will be limited to 4-8 numeric characters per the device lock passcode requirements of VIVE Focus Vision.
Creating a device enrollment token
- In your computer's web browser, go to https://endpoint.microsoft.com/. You may need to sign in with your Microsoft account.
- Go to Devices > Enrollment > Android .
-
Select the enrollment profile that matches your requirements.
- Corporate-owned, user-associated devices
- Corporate-owned, userless devices
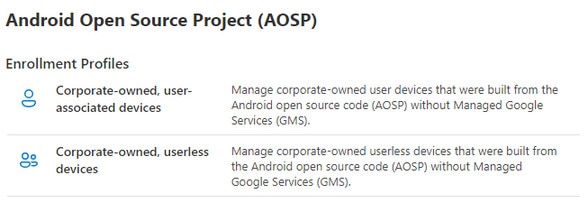
-
On the corresponding enrollment page, click
+ Create profile.
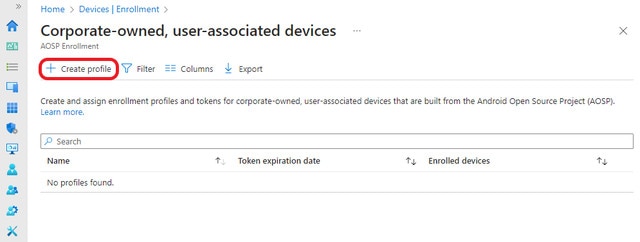
-
Specify the details of your profile and click
Next.
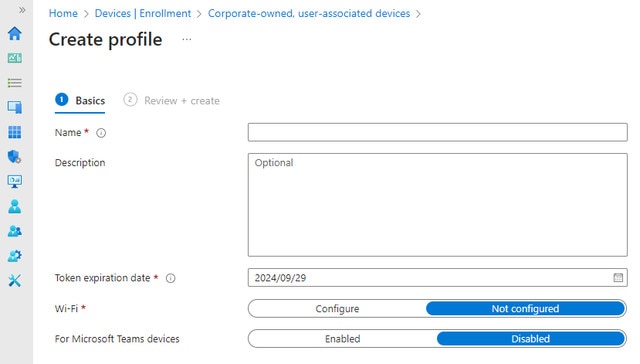 Note:
Note:A Wi-Fi connection is required. You won't be able to enroll if your device isn't connected to a Wi-Fi network.
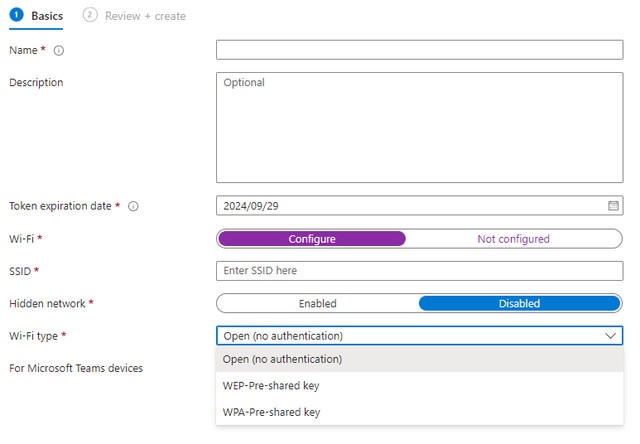
- Review your profile information and click Create.
-
Open your profile page and click
Token > Show token.
The enrollment token's QR code will be displayed.
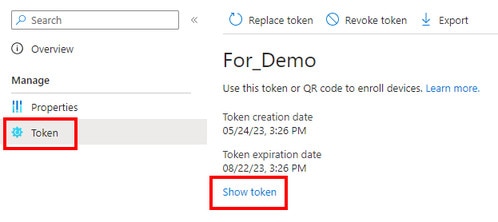
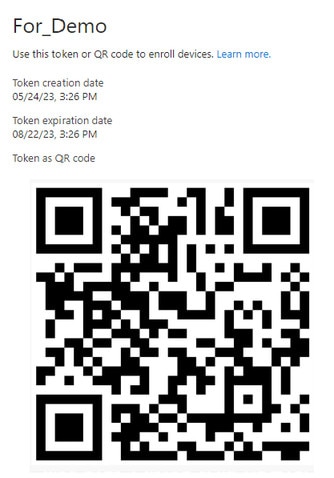
Keep this page open as you'll need to scan the QR code with your headset to enroll it and set it up for Microsoft Intune. Also, zoom in on the webpage to make the QR code bigger. See Enrolling the headset and setting it up for Microsoft Intune.
Enrolling the headset and setting it up for Microsoft Intune
- Scanning a QR code
- Creating and uploading a batch configuration package
Once you're done enrolling your headset, you can set it up.
Enrolling your headset by scanning a QR code
- From the Lobby, select Settings > Advanced > MDM setup > QR code.
-
Use the onscreen QR code scanner to scan the QR code displayed on your computer screen. Make sure the code fits just inside the scanning area and hold steady until you've scanned the code successfully.
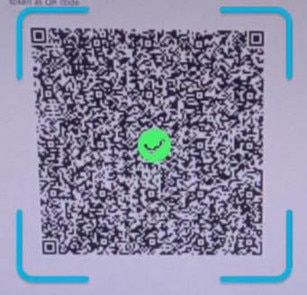
Uploading a Mobile Device Management (MDM) solution
The steps below that describe how to upload an MDM solution using VIVE Business+ can be found in the VIVE Business+ User Guide. See Uploading a Mobile Device Management (MDM) solution.
- In VIVE Business+, click Manage files > Management solution.
- Click Add and select Microsoft Intune.
- Under Upload MDM files, click Browse and upload the Microsoft agent APK file associated with the device enrollment token JSON file. You can download the APK file from the URL provided in the JSON file under "android.app.extra.PROVISIONING_DEVICE_ADMIN_PACKAGE_DOWNLOAD_LOCATION".
- Under Credentials configuration file (.json), click Browse and upload the device enrollment token JSON file.
- Click Add.
-
Create a group with Assign manager solution selected and have your headset assigned.
- Create a group. See Creating groups.
- Select Assign manager solution on the Manage devices screen.
- Add your device to the group. See Adding devices to a group.
Setting up your device
- The MDM Setup window will appear. The Microsoft Intune agent will then automatically enroll the headset. When enrollment is complete, follow the onscreen instructions to finish setting up the headset. What you do next will depend on the enrollment profile you selected when creating the device enrollment token.
-
If you're using a user-associated device, you'll need to sign in and register your device first.
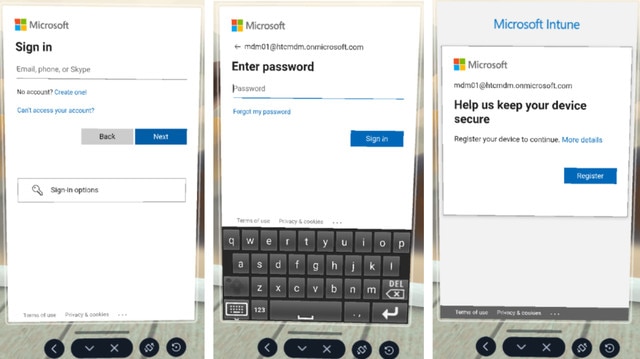
-
If you're using a userless device, you can proceed directly to device setup. Just select
Start.
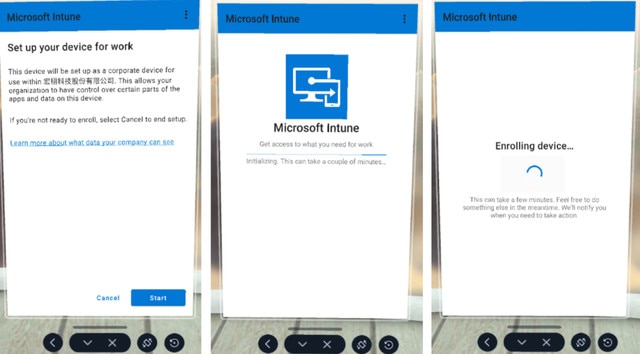 Tip: If the headset restarts during setup or setup is interrupted for some other reason, you can resume setup from the Library. First, go to the Library, select the filter button
Tip: If the headset restarts during setup or setup is interrupted for some other reason, you can resume setup from the Library. First, go to the Library, select the filter button , and then select
2D apps.
Select Microsoft Intune to resume device setup.
, and then select
2D apps.
Select Microsoft Intune to resume device setup.