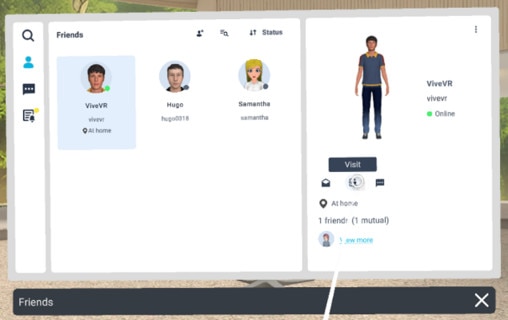Accessing your Friends list
To open the
Friends list, open the
VIVERSE Menu and select
Friends  .
.
You'll see the following buttons in the upper left of the Friends window:
| Button | Description |
|---|---|
 |
Search: Allows you to search for and add VIVERSE friends. See Adding friends. |
 |
Friends: Displays the list of VIVERSE friends you've added to the Friends list. |
 |
Chat: Displays ongoing chats with friends. See Chatting with friends. |
 |
Pending requests: Displays friend requests you've received and sent. See Handling pending requests. |
Adding friends
A friend request will be sent. When the request has been accepted, your friend will be added to the
Friends list. To add another friend, select  .
.
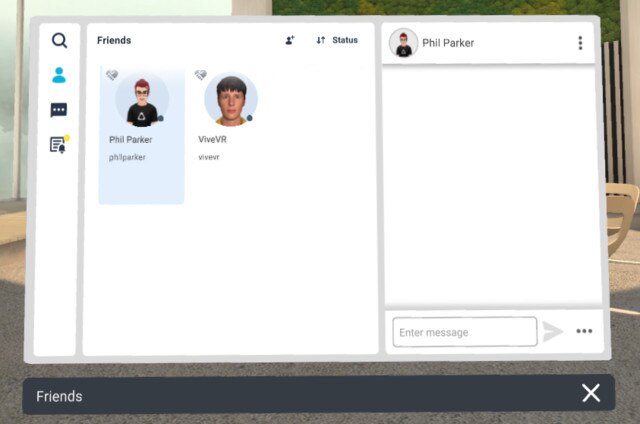
When you select a friend from the Friends list, you can do any of the following:
| Task | Step |
|---|---|
| Add a nickname |
Select and enter a nickname. Only you will see nicknames you've created. Tip: To change or remove a friend's nickname, select the menu button |
| Remove a friend |
Select . |
| Interact with a friend |
Use the controls on the right side of the window to do the following: 
|
Handling pending requests
Inviting friends to your VIVERSE home space
- You can only send one invitation at a time.
- The home space has a maximum capacity of 10 users (including yourself).
When friends receive and accept your invitation, they will enter your home space.
- They're viewing a tutorial in their home space.
- They're using Private Talk.
- They're in idle status.
Visiting a friend's VIVERSE home space
If your friend is currently at another user's home space and has
Location sharing enabled in
Privacy settings, you can select
Join  to send a request to the user so you can join your friend in that user's home space.
to send a request to the user so you can join your friend in that user's home space.
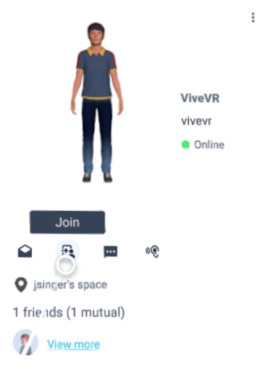
Chatting with friends
 in the lower right and then select
Click to send.
in the lower right and then select
Click to send.
-
To chat with a friend, do the following:
-
Select
Chat
 in the upper left of the
Friends window.
in the upper left of the
Friends window.
-
Select a friend you want to chat with and then select
Chat
 .
.
-
Use the panel on the right to send and view chat messages.
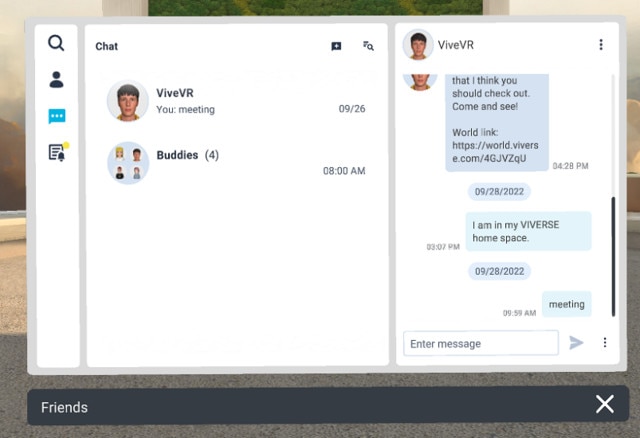
-
Select
Chat
-
To chat with several friends, do the following:
-
Select
Chat
 in the upper left of the
Friends window.
in the upper left of the
Friends window.
-
Select
 , select the friends you want to add to the chat, and then select
Next.
, select the friends you want to add to the chat, and then select
Next.
- Enter a chat name and then select Next.
- Select the chat you've just created and start entering your messages. Use the panel on the right to send and view chat messages.
-
Select
Chat
 in the upper right and choose whether to mute, leave, or delete the chat.
in the upper right and choose whether to mute, leave, or delete the chat.
Muting a chat will turn off notifications from the chat so you can avoid interruptions from new messages.
Viewing and removing home space visitors
The home space owner and list of visitors will be displayed.
If you're the home space owner, you can remove all visitors from your home space by selecting  .
.
 in the upper left of the
in the upper left of the
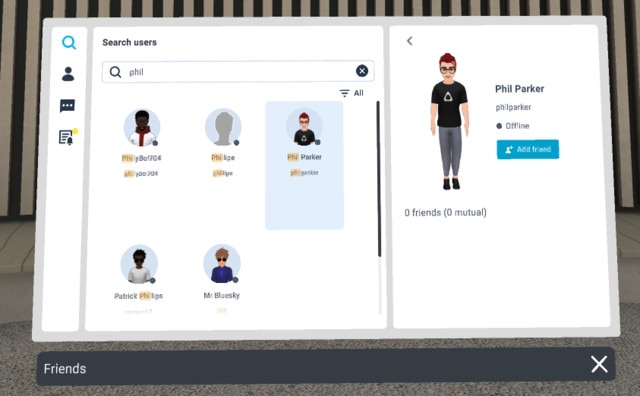
 in the upper left of the
in the upper left of the
 or
or
 .
.
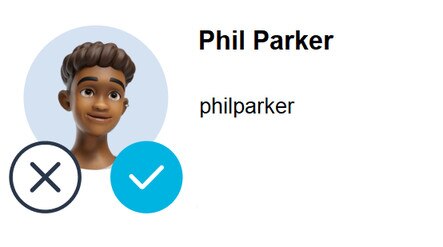
 in the upper left of the
in the upper left of the
 .
.