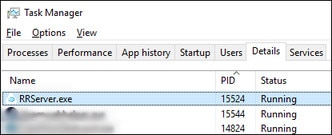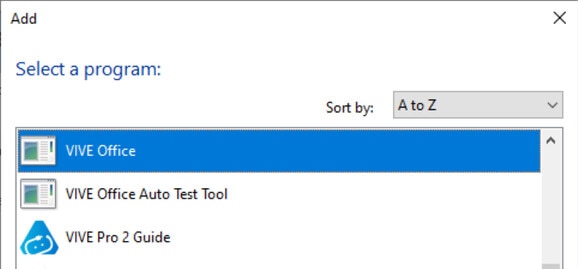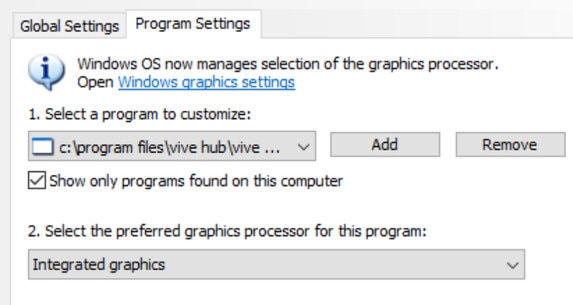| エラーコード |
問題 |
問題を解決するための手順 |
|---|
| 003 |
ファイルをコピーできません。 |
VIVE Hubインストーラを再度実行します。 |
| 100 |
ログを作成できません。ディスクの空き容量を確認します。 |
ログファイルが作成されるように、ハードディスクの空き容量を確保してください。 |
| 101 |
ドライバをSteamVRに登録できません。 |
- SteamVRを再インストールします。
- インストールを完了するためにSteamVRを起動します。
- VIVE Hubを再インストールします。
|
| 102 |
SteamVRの設定が見つかりません。VIVE Hubには、SteamVRが必要です。 |
- SteamVRを再インストールします。
- インストールを完了するためにSteamVRを起動します。
- VIVE Hubを再インストールします。
問題が解決しない場合は、VIVE Hubインストーラのダイアログで再試行をクリックする前にSteamVRの確認なしで強制的にインストールオプションを選択します。
SteamVRの確認なしで強制的にインストールは、VIVE Hubインストーラーバージョン1.0.0.11以降でのみ利用可能です。https://www.vive.com/vive-hub/download/から最新バージョンをダウンロードしてください。
|
| 103 |
ネットワーク接続の問題によりVIVE Hubのインストールパッケージをダウンロードできません。 |
- 信頼できるインターネット接続があることをご確認ください。
- ネットワークのセキュリティ設定を確認し、ホストサーバーへの接続が遮断されていないことをご確認ください。
- VIVE Hubインストーラを再度実行します。
|
| 120、430 |
必要なファイルが見つかりません。インストールを確認します。 |
いくつかの必要なファイルがありません。コンピュータにVIVE Hubを再インストールしてください。 |
| 200 |
ライセンスが失効しています。 |
ベータ版ライセンスの有効期限が切れています。HTC に連絡して新しいものを入手するか、ベータ版を終了してください。 |
| 310、320 |
グラフィックドライバが旧式です。グラフィックスドライバーを更新します。 |
グラフィックスカードのドライバを最新版に更新します。 |
| 311 |
エンコーダの初期化に失敗しました。 |
- グラフィックスカードのドライバを最新版に更新します。
- 最近PCのBIOSをアップデートされた場合(例えば、HP BIOSおよびシステムファームウェアv. 02.13.03 Rev.A 2024年3月3日)、NVIDIAハードウェアコーデックが無効になっているないかどうか、確認してください。コーデックが無効になっている場合は、再度有効にしてください。コーデックを有効にできない場合は、BIOSのバージョンをロールバックする必要があります。
|
| 330 |
対応するGPUが見つかりませんでした。 |
|
| 331 |
対応するGPUが見つかりませんでした。 |
コンピュータのGPUがDSC(Display Stream Compression)をサポートし、少なくとも6GBのVRAMを持っていることを確認してください。
コンピュータのGPUがDisplayPortモードをサポートする要件を満たしているかどうかを動作環境で確認してください。
|
| 332 |
DisplayPort接続が見つかりません。 |
- コンバータからのDisplayPortケーブルがコンピュータのGPUのDisplayPortポートに接続されていることを確認してください。
- 問題が解決しない場合は、ヘッドセットとコンピュータからVIVE有線ストリーミングキットを切断し、コンバータからVIVE有線ストリーミングケーブルを抜いてください。ヘッドセットをコンピュータに再接続してください。VIVE Focus VisionをVIVE有線ストリーミングキットを使用してコンピュータに接続するを参照してください。
- 問題が解決しない場合は、ヘッドセットを再起動してください。
さらに解決策については、VIVE Focus VisionをコンピュータのDisplayPortポートに接続しているのに、まだUSBストリーミングです。を参照してください。
|
| 333 |
DPモード用のGPUドライバーが古くなっています。 |
NVIDIAGPUドライバーが古すぎます。ドライバーをバージョン560.94以降に更新することをお勧めします。 |
| 334 |
DPモードを有効にできませんでした。 |
次の操作を試してください。
- コンバータをコンピュータの別のDisplayPortポートに接続してください。
- コンピューターを再起動します。
|
| 335 |
ヘッドセットがDP経由で検出されませんでした。 |
- VIVE有線ストリーミングケーブルのLコネクタをVIVE Focus Visionから切断してください。
- ケーブルをヘッドセットに再接続してください。
- ヘッドセットを再起動します。
- VIVE Hubを再起動します。
|
| 337 |
モニターの最大数を超えています。 |
PCのグラフィックスカードは同時にサポートできるモニターの最大数に達しているため、DisplayPort接続を開始できません。DisplayPortモードのストリーミングセッションを開始する前に、次のことをお試しください。
- 他のモニターのプラグを抜き、グラフィックスカードに1台または2台だけ接続したままにしてください。
- モニターの解像度とリフレッシュレートを下げてください。
|
| 338 |
GPUを検出できません |
GPUが見つかりませんでした。さいコンピュータを再起動してもう一度お試しください。 |
| 340 |
VIVEストリーミングドライバーが見つかりません。 |
- VIVEストリーミングドライバーは SteamVR によってブロックされている可能性があります。SteamVR 設定で、スタートアップ/シャットダウンに移動します。詳細設定を表示し、アドオンの管理をクリックします。VIVEストリーミングがブロックされていないことをご確認ください。
- VIVEストリーミングが SteamVR に正しく登録されていません。SteamVRを閉じてから、VIVEストリーミングを再起動させてください。
|
| 401 |
低GPU優先度のDPモードです。 |
次の操作を試してください。
- コンピューターを再起動します。
- VIVE Hubをアンインストールして再インストールしてください。
- 問題が解決されない場合は、以下を実行してください。
- VIVE Hubをアンインストールします。
- Windowsレジストリエディタを開き、\HKEY_LOCAL_MACHINEの以下のレジストリを削除してください。
\SYSTEM\CurrentControlSet\Services\VIVE Office Service
\SYSTEM\CurrentControlSet\Services\VIVE Streaming Service
\SOFTWARE\HTC\ViveHub
\SOFTWARE\WOW6432Node\HtcViveHub
\SOFTWARE\WOW6432Node\HtcViveOffice
\SOFTWARE\WOW6432Node\HtcViveRR
\SOFTWARE\WOW6432Node\HtcViveUltimateTracker
- コンピューターを再起動します。
- フォルダC:\Program Files\VIVE Hubを削除します。
- VIVE Hubを再度インストールします。
|
| 440 |
オーディオの初期化ができません。 |
- SteamVR 設定を開き、オーディオに移動します。オーディオ出力デバイスが VIVEバーチャルオーディオデバイスに設定されていることを確認します。
- VIVEバーチャルオーディオデバイス以外のオーディオ出力デバイスを使用している場合、デフォルトのオーディオデバイスのサンプルレートを44.1Kまたは48Kに設定します。
- システムトレイのスピーカーアイコンを右クリックし、サウンドをクリックします。
- 再生タブでデフォルトのデバイスを選択し、プロパティをクリックします。
- 詳細タブで、デフォルトフォーマットで16ビット、44100 Hz(CD品質)または16ビット、48000 Hz(DVD品質)を選択します。
- PCのアンチウイルスソフトウェアがVIVEストリーミングアプリをブロックしていないことを確認します。
- コンピュータを再起動してもう一度お試しください。
|
| 450 |
ポートへのバインドに失敗しました。 |
VIVEストリーミングに必要なネットワークポートは、現在使用されています。VIVE Hubを再起動します。それでもエラーメッセージが表示される場合は、次の操作を行ってください。
- コマンドプロンプトのウィンドウを開きます。
- netstat -aon | findstr /c:7554 /c:7654 /c:9009を入力し、最後の列の値(例:15524)をメモします。
- タスクマネージャーを開き、詳細タブに移動します。
- PID列で、ステップ2と同じ値を持つプロセスを探し、プロセスを終了します。
- コマンドプロンプトウィンドウで、netstat -aon | findstr /c:7554 /c:7654 /c:9009を再度入力し、これらのポートがもう占有されていないことを確認します。
- VIVE Hubを再起動します。
|
| 501 |
USB 接続が遅いです。USB 3.0 以上を使用してください。 |
有線ストリーミングの場合、USB 3.0以上の使用を強く推奨します。
- 使用しているUSBケーブルが3.0であることをご確認ください。VIVEストリーミングケーブルの使用を推奨します。
- USBケーブルがパソコンのUSB 3.0ポートに接続されていることをご確認ください。
- USBハブやアダプターは使用しないでください。
それでも問題が解決しない場合は、コンピュータの別のポートを試してみてください。
|
| 601 |
フレームがありません。 |
ヘッドセットとコンピューターの接続に問題があります。次の操作を試してください。
- USBケーブルをパソコンから抜いて、もう一度差し込みます。
- USBケーブルをコンピュータから抜き、コンピュータの別のUSBポートに接続します。
- グラフィックドライバを更新したばかりの場合は、コンピュータを再起動させてから再度お試しください。
- このエラーがグラフィックスドライバーの更新後に表示される場合、VIVEストリーミングが正常に動作していたドライバーバージョンに戻してみてください。
|
| 912 |
接続できません。ネットワークやホストを確認してから、もう一度お試しください。また、VIVE HubとVIVEストリーミングサービスがコンピュータにインストールされていることを確認してください (https://www.vive.com/vive-hub/download/)。 |
OKを選択して再試行します。問題が解決されない場合は、以下を実行してください。
- USBケーブルがヘッドセットとコンピュータに接続されていることを確認します。
- USBケーブルをパソコンから抜いて、もう一度差し込みます。
- USBケーブルをコンピュータから抜き、コンピュータの別のUSBポートに接続します。
- コンピュータとルータのファイアウォールがVIVEストリーミングからの接続をブロックしていないことを確認してください。
|
| 921 |
フレームロスのタイムアウトです。フレームがタイムアウトしたり、失われています。ネットワークやコンピュータを確認し、もう一度お試しください。 |
VIVEストリーミングがビデオフレームの受信に失敗し、複数回の再試行後にタイムアウトしました。次の操作を試してください。
- USBケーブルをパソコンから抜いて、もう一度差し込みます。
- USBケーブルをコンピュータから抜き、コンピュータの別のUSBポートに接続します。
- グラフィックドライバを更新したばかりの場合は、コンピュータを再起動させてから再度お試しください。
- このエラーがグラフィックスドライバーの更新後に表示される場合、VIVEストリーミングが正常に動作していたドライバーバージョンに戻してみてください。
- VRで、コントローラーのVIVEボタンを押し、VIVEストリーミングアプリを終了してから、メニューの右上にあるXを選択します。次に、VIVEストリーミングを再起動します。
|
| 931 |
ドライバーが見つかりません。ドライバーが検出されませんでした。コンピュータをご確認の上、もう一度お試しください。 |
- VIVEストリーミングドライバーは SteamVR によってブロックされている可能性があります。SteamVR 設定で、スタートアップ/シャットダウンに移動します。詳細設定を表示し、アドオンの管理をクリックします。VIVEストリーミングがブロックされていないことをご確認ください。
- VIVEストリーミングが SteamVR に正しく登録されていません。SteamVRを閉じてから、VIVEストリーミングを再起動させてください。
- SteamVRが最新の公開リリースに更新されていることを確認してください。
|
| 2001 |
不正なGPU設定 |
ハイブリッドGPUシステムでは、VIVE DeskサーバーのGPU設定は、ノートPC画面が接続されているGPUである必要があります。
- NVIDIAコントロールパネルを開きます。
- 3D設定の下で、3D設定を管理をクリックします。
- プログラム設定 タブで、カスタムするプログラムを選択の下にある 追加 をクリックします。
- VIVE Officeを探して選択し、選択したプログラムを追加 をクリックします。
- このプログラムの優先グラフィックスプロセッサを選択の下で、統合グラフィックスを選択します。
- 再度追加をクリックし、VIVE Office Auto Test Toolを選択して、選択したプログラムを追加をクリックします。
- このプログラムの優先グラフィックスプロセッサを選択の下で、統合グラフィックスを選択します。
- 画面下部の適用をクリックします。
|
| 2002 |
GPUエンコーダーのエラーです。GPUエンコーダの機能はVIVE Deskの要件を満たしていません。 |
動作環境に移動して、コンピュータのGPUがVIVE Deskを実行するための要件を満たしているかどうかを確認します。 |
| 2003 |
仮想モニターエラー |
- 以下のいずれかを実行してください。
- ノートPCが外部モニターに接続されている場合は、モニターのプラグを抜きます。
- PCが複数のモニターに接続されている場合は、他のモニターのプラグを抜きます。
- VIVE Hubを再起動します。
|
| 2101 |
NVENCはGPUでサポートされていません |
動作環境に移動して、コンピュータのGPUがVIVE Deskを実行するための要件を満たしているかどうかを確認します。 |
| 2102 |
エンコーダを初期化できません |
グラフィックカードのドライバを最新バージョンに更新します。 |
| 3100 |
VIVEトラッカー (Ultimate)ドライバが見つかりませんでした。 |
- VIVEトラッカー (Ultimate)ドライバーはSteamVRによってブロックされている可能性があります。SteamVR 設定で、スタートアップ/シャットダウンに移動します。詳細設定を表示し、アドオンの管理をクリックします。VIVEトラッカー (Ultimate)がブロックされていないことをご確認ください。
- VIVEトラッカー (Ultimate)がSteamVRに正しく登録されていません。SteamVRを閉じてから、VIVE Hubを再起動させてください。
|
| 3101 |
サーバーからファイルが見つかりません |
VIVE Hubを再インストールして、最新バージョンにアップデートしてから再試行してください。 |
| 3102、3104 |
データを転送できません |
USB接続を確認してください。使用しているUSBケーブルがデータ転送をサポートしていることを確認してから再試行してください。 |
| 3103 |
アップデートできません |
不明なエラーが発生しました。もう一度アップデートを実行してください。問題が解決しない場合は、サポートにお問い合わせください。 |
| 3105 |
ADBエラー |
コンピューターを再起動して、次の操作を試してください。 TCPポート5037をブロックしているプロセスを終了してください。
-
コマンドプロンプトに次のコマンドを入力してPIDを見つけてください:
netstat -ano | findstr: 5037
- タスクマネージャーを開き、一致するPIDのプロセスを見つけてください。
- プロセスを終了してください。
|