-
Overview
-
Getting started
-
Assembly
-
Setup (headset and controllers)
-
Setup (play area)
-
Basics
-
Mixed reality
-
Additional accessories
-
-
Managing screenshots, files, and apps
- Connecting the headset to your computer
- Transferring screenshots and screen recordings to your computer
- Browsing and viewing files
- Viewing 360° photos
- Connecting an external storage device to the headset
- Transferring files between the headset and an external storage device
- Installing apps on the headset
- Installing APK files on the headset
- Uninstalling apps
- Changing app permissions
-
Using VIVE Manager
-
Sharing and streaming content
-
Settings
- Connecting to a Wi-Fi network
- Setting a device passcode
- Installing system and firmware updates
- Resetting your headset (factory reset)
- Adjusting the power frequency
- Choosing a display mode
- Setting a timeout for sleep mode
- Adjusting audio settings
- Choosing a tracking mode
- Pairing Bluetooth devices
- Setting up and using Kiosk mode
- Adding a VPN connection
-
VIVE XR Elite for Business
-
Solutions and FAQs
-
General
-
Hardware
- What should I do when the headset is unable to detect the controllers?
- How do I check the battery level of the headset and controllers?
- Why isn't the battery percentage displaying correctly?
- Why does my headset turn off when it's connected to a power bank?
- Why won't the headset turn on?
- How long is the USB-C to USB-C cable that comes with the headset?
- Can I connect a wired USB-C audio device to the headset?
-
Apps and content
-
Casting the headset to a web browser
You can share what you see in VR with others by casting your headset to a web browser on a computer or mobile device.
Note:
- Your headset and the computer or mobile device must be connected to the same Wi-Fi network.
- To enable casting in passthrough mode, go to Settings, select Advanced > Camera settings, and then turn on Allow passthrough recording and casting.
- Open the VIVE Menu. To find out how, see The VIVE Menu.
-
Select
Cast and then select
Cast to browser.
An IP address with the following format will be displayed: http://[IP]:8080/cast
For example:
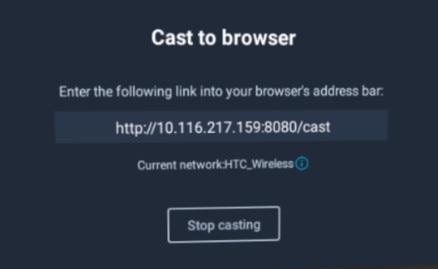
- Open a web browser on your computer or mobile device and enter the IP address.
-
When a welcome page appears, click
Connect.
You'll then see the VR screen.
-
While viewing the VR screen in the browser, you can use the following controls:

Control Description 

Unmute or mute the audio from the headset 
Take a screenshot 

Start or stop screen recording 
Switch between16:9 and 1:1 aspect ratio 

Switch between full screen and the original window size - To stop casting, click Disconnect in the browser or select Stop casting on your headset.
Was this helpful?
Yes
No
Submit
Thank you! Your feedback helps others to see the most helpful information.