-
Introduction
-
Matériel
-
Configuration du système
- Installer le VIVE Mars CamTrack
- Exemple de configuration d'un studio de production virtuel
- Connecter le Mars à votre PC
- Monter le VIVE Tracker (3.0) sur le Rover
- Connecter le Rover au Mars
- Installer les stations de base
- Conseils pour installer les stations de base
- Ajouter le Mars comme point de terminaison dans Unreal Engine
- Activer FreeD sur Mars et ajouter Mars à Aximmetry
- Mettre à jour manuellement le micrologiciel du Mars
-
Étalonnage de la caméra
-
Composition en temps réel dans Unreal Engine
-
FAQ
- Combien de stations de base puis-je utiliser ?
- Puis-je utiliser un nombre impair de stations de base ?
- Nettoyer les stations de base
- Puis-je utiliser plus d'un VIVE Tracker (3.0) ?
- Pourquoi le VIVE Tracker (3.0) s'éteint-il automatiquement ?
- Comment puis-je vérifier que le VIVE Tracker (3.0) est détecté ?
- Que signifie la lumière de statut sur le VIVE Tracker (3.0) ?
- Pourquoi l'icône de statut du VIVE Tracker (3.0) sur le tableau de bord du Mars ne devient-elle pas bleue ?
- Dépanner le VIVE Tracker (3.0)
- Pourquoi ne puis-je pas voir le flux vidéo entrant dans l'Outil d'étalonnage de la caméra?
Importer les données d'étalonnage dans Unreal Engine
Voici comment configurer la caméra virtuelle avec les données d'étalonnage recueillies à l'aide de l'Outil d'étalonnage de la caméra.
-
Ouvrez le fichier TXT contenant les données d'étalonnage.
-
Ouvrez l'emplacement d'enregistrement et trouvez Calibration_Result.txt.
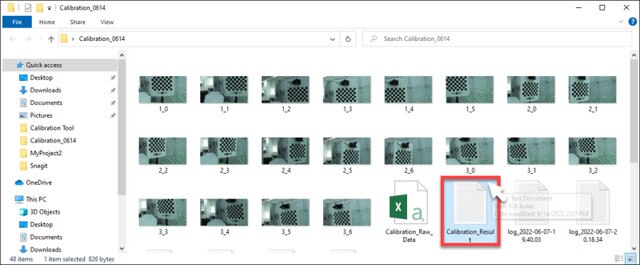
-
Double-cliquez sur le fichier pour l'ouvrir et afficher les données d'étalonnage. Gardez le dossier ouvert pour référence.
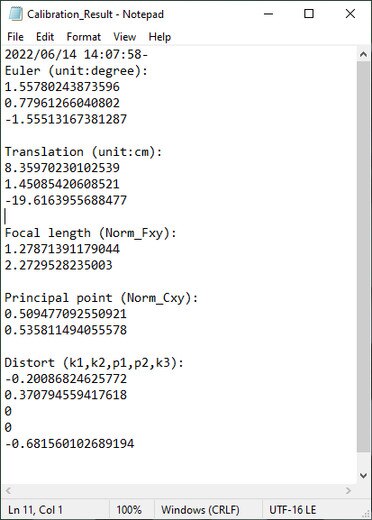
-
Ouvrez l'emplacement d'enregistrement et trouvez Calibration_Result.txt.
-
Dans Unreal Engine, activez le plug-in Camera Calibration.
-
Cliquez sur Settings > Plugins pour ouvrir l'onglet de navigateur Plugins.
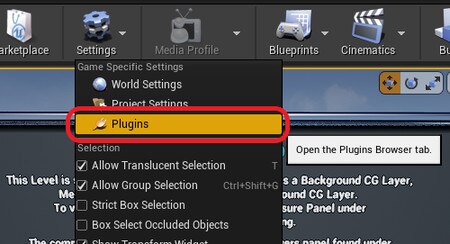
-
Recherchez camera calibration, puis sélectionnez Enabled sous le plug-in Camera Calibration.
Redémarrez Unreal Engine quand vous y êtes invité.
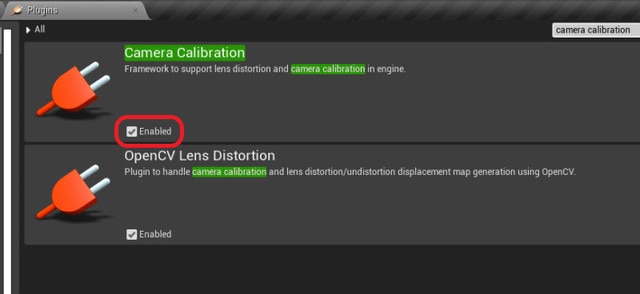
-
Cliquez sur Settings > Plugins pour ouvrir l'onglet de navigateur Plugins.
-
Cliquez droit dans le panneau Content Browser pour ouvrir le menu contextuel, puis allez à Miscellaneous et cliquez sur Lens File pour créer un actif fichier d'objectif.
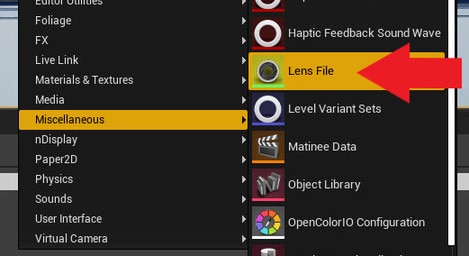
-
Dans le panneau Content Browser, double-cliquez sur l'actif fichier d'objectif pour ouvrir l'éditeur d'actif de fichier d'objectif.
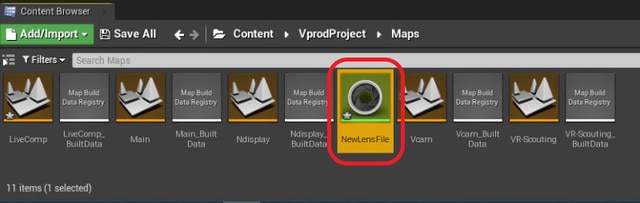
-
Cliquez sur le panneau Calibration Steps et spécifiez les Sensor Dimensions pour votre caméra, puis cliquez sur Save Lens Information.
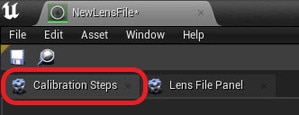
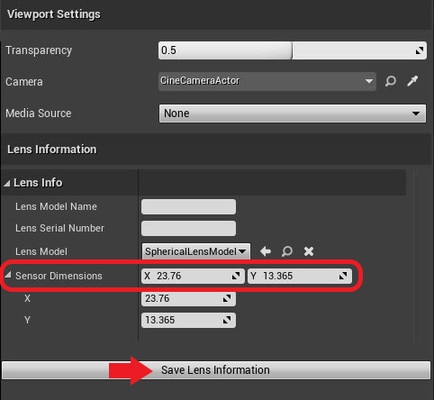
-
Cliquez sur Lens File Panel et sélectionnez Focal Length.
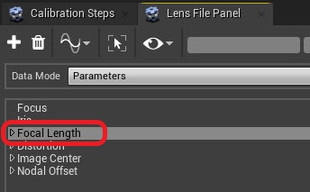
-
Cliquez sur le bouton + pour ouvrir la fenêtre Add Lens Data Point, puis entrez les valeurs de distance focale (Fx, Fy) provenant de Calibration_Result.txt et cliquez sur Add.
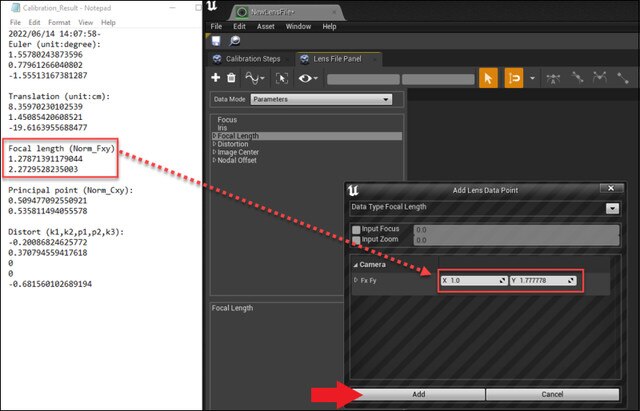
-
Faites de même pour Distortion, Image Center et Nodal Offset, puis cliquez sur le bouton Save.
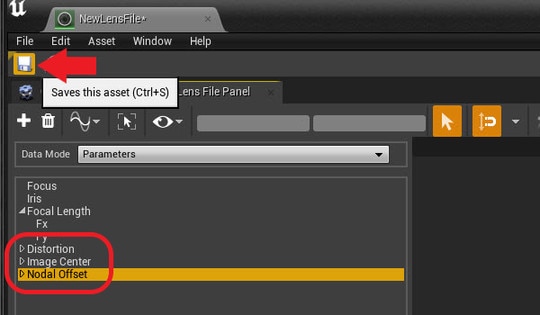
-
Dans le panneau World Outliner, sélectionnez votre CineCameraActor.
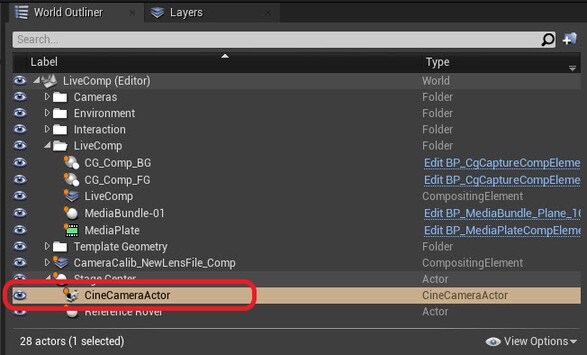
-
Allez au panneau Details et sélectionnez LiveLinkComponent Controller. Sélectionnez Live Link Camera Controller comme Camera Role puis sélectionnez votre fichier d'objectif.
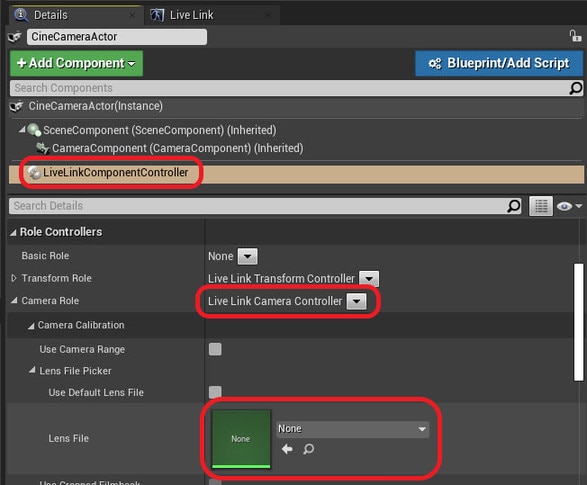
Vous pouvez également faire glisser et déposer l'actif fichier d'objectif depuis le panneau Content Browser.
Les données d'étalonnage vont maintenant être appliquées à la caméra virtuelle.
Cela a-t-il été utile ?
Oui
Non
Envoyer
Merci ! Vos commentaires aident les autres à voir les informations les plus utiles.