-
Overview
-
Getting started
-
Hardware
-
Setup (headset and controllers)
-
Setup (play area)
-
Basics
-
Mixed reality
-
Additional accessories
-
-
Managing screenshots, files, and apps
- Connecting the headset to your computer
- Transferring screenshots and screen recordings to your computer
- Browsing and viewing files
- Viewing 360° photos
- Connecting an external storage device to the headset
- Copying files between the headset and external storage
- Installing apps on the headset
- Installing APK files on the headset
- Uninstalling apps
- Changing app permissions
-
Using VIVE Manager
-
Sharing and streaming content
-
Settings
- Setting a device passcode
- Connecting to a Wi-Fi network
- Adding a VPN
- Adjusting the power frequency
- Adjusting audio settings
- Choosing a display mode
- Turning night mode on and off automatically
- Choosing a tracking mode
- Pairing Bluetooth devices
- Setting up and using Kiosk mode
- Installing system and firmware updates
- Resetting the headset (factory reset)
-
VIVE Focus Vision for Business
-
Solutions and FAQs
-
General
-
Headset and controllers
-
Play area
-
Eye tracking and IPD
-
What are touch controls?
Touch controls allow you to interact with system screens by directly touching them with your finger, like a virtual touchscreen.
You can also use controllers to interact with system screens when touch controls are on.
Note: Touch controls are currently available as a beta feature.
Here's how to enable touch controls:
- From the Lobby, select Settings.
- Select Advanced > Beta features.
-
Turn on
Touch controls.
If you have a screen open—such as the system dashboard's Library or Settings screen—it will appear up close in front of you.
Here's how to use touch controls:
- Selecting an item
- With your finger: Tap an item to select it.
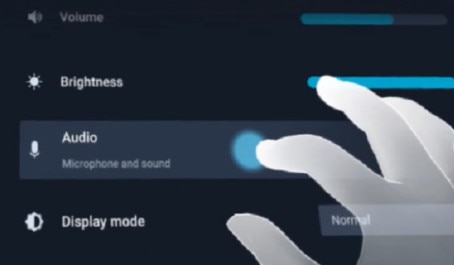
- With a controller: Move the cursor to an item you want to select and then press the trigger.
- With your finger: Tap an item to select it.
- Scrolling the screen
- With your finger: Swipe up or down the screen.
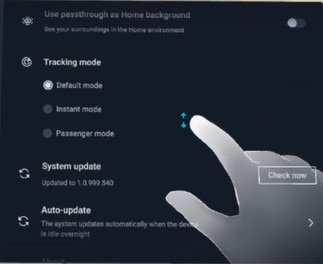
- With a controller: Press and hold the trigger and then move your controller up or down.
- With your finger: Swipe up or down the screen.
- Moving a screen
With your hand or a controller: Aim the beam from your hand or controller over the edge of the screen until a border and directional arrow icon appear, then drag the screen to your desired location.
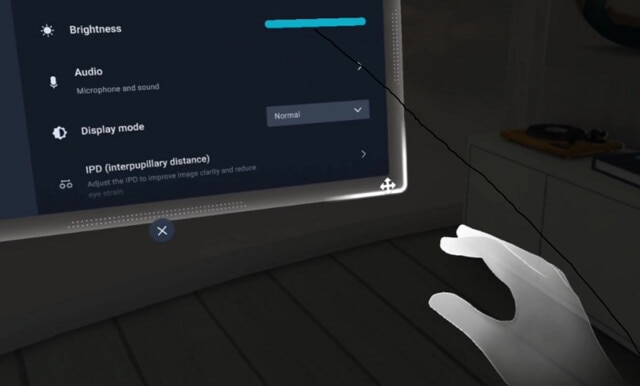
Was this helpful?
Yes
No
Submit
Thank you! Your feedback helps others to see the most helpful information.