-
Einleitung
-
Hardware
-
Systemeinrichtung
- VIVE Mars CamTrack einrichten
- Beispiel für die Einrichtung eines virtuellen Produktionsstudios
- Mars mit Ihrem PC verbinden
- VIVE Tracker (3.0) an Rover befestigen
- Rover mit Mars verbinden
- Die Basisstationen einrichten
- Tipps für die Einrichtung der Basisstationen
- Hinzufügen von Mars als Endpunkt in Unreal Engine
- Aktivieren von FreeD auf Mars und Hinzufügen von Mars zu Aximmetry
- Mars Firmware manuell aktualisieren
-
Kamerakalibrierung
-
Echtzeit Compositing in Unreal Engine
-
FAQs
- Wie viele Basisstationen kann ich verwenden?
- Kann ich eine ungerade Anzahl von Basisstationen verwenden?
- Reinigen der Basisstationen
- Kann ich mehr als einen VIVE Tracker (3.0) verwenden?
- Warum schaltet sich der VIVE Tracker (3.0) automatisch aus?
- Wie kann ich überprüfen, ob der VIVE Tracker (3.0) erkannt wird?
- Was bedeutet die Statuslampe am VIVE Tracker (3.0)?
- Warum wird das VIVE Tracker (3.0) Statussymbol auf dem Mars Dashboard nicht blau?
- VIVE Tracker (3.0) Fehlerbehebung
- Warum kann ich den eingehenden Videofeed im Kamera Kalibrierungswerkzeug nicht sehen?
Konfigurieren der Medienquelle mit Composure
Im Folgenden wird beschrieben, wie Sie die Medienquelle mithilfe von Composure, dem Standard Grafikprogramm Plugin für Unreal Engine konfigurieren.
-
Wählen Sie im World Outliner Panel MediaBundle-01 aus.

-
Klicken Sie im Bereich Details doppelt auf das Symbol unter Media Bundle, um den Konfigurationsbereich zu öffnen.
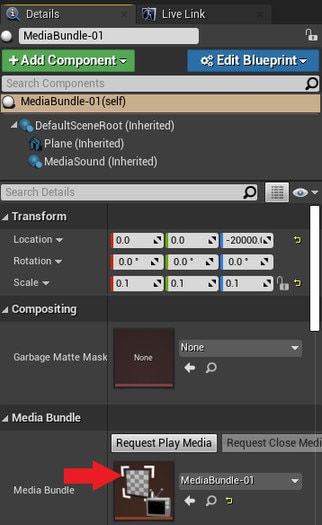
-
Wählen Sie unter Media Source die Medienquelle aus, die mit Ihrer Videoaufnahmekarte verbunden ist. Stellen Sie sicher, dass die Einstellungen mit dem ausgehenden Videofeed Ihrer Kamera übereinstimmen.
Denken Sie daran, auf Apply zu klicken, wenn Sie die Einstellungen ändern.

-
Vergewissern Sie sich, dass Is SRGBInput ausgewählt ist, und klicken Sie dann auf Save.
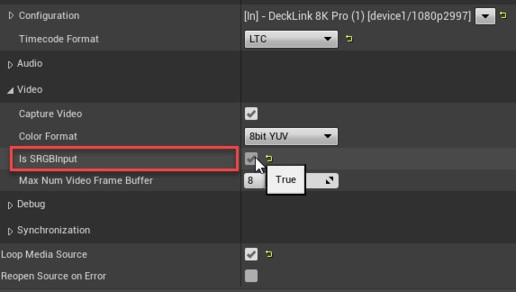
-
Klicken Sie im Details Panel unter Media Bundle auf die Schaltfläche Request Play Media.
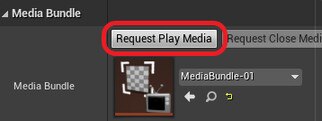
-
Wählen Sie im World Outliner Panel MediaPlate aus und wählen Sie dann im Details Panel die Textur T_MediaBundle-01_BC als Media Source aus.

-
Gehen Sie zu Transform Passes > Chroma Keying > Key Colors, klicken Sie auf die Schaltfläche +, um ein Key Color Element hinzuzufügen, und klicken Sie dann auf die Schaltfläche Picker, um den Color Picker zu öffnen.
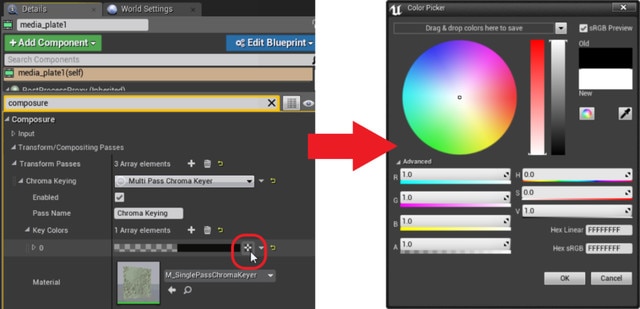
-
Wählen Sie den richtigen Grünwert aus und fügen Sie ihn mit Eye Dropper zur MediaPlate Vorschau hinzu.

-
Wählen Sie im World Outliner Panel das LiveComp Element aus, um die Ergebnisse zu sehen.
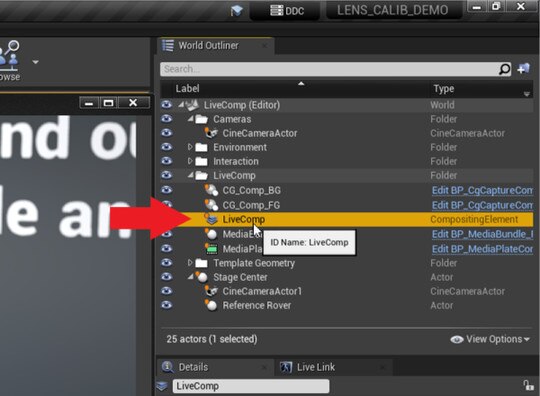
Nachdem Sie die Medienquelle konfiguriert haben, können Sie die Kalibrierungsdaten importieren. Einzelheiten finden Sie unter Importieren von Kalibrierungsdaten in Unreal Engine.
War dies hilfreich?
Ja
Nein
Übermitteln
Vielen Dank! Ihr Feedback hilft anderen, die hilfreichsten Informationen zu finden.