-
Einleitung
-
Hardware
-
Systemeinrichtung
- VIVE Mars CamTrack einrichten
- Beispiel für die Einrichtung eines virtuellen Produktionsstudios
- Mars mit Ihrem PC verbinden
- VIVE Tracker (3.0) an Rover befestigen
- Rover mit Mars verbinden
- Die Basisstationen einrichten
- Tipps für die Einrichtung der Basisstationen
- Hinzufügen von Mars als Endpunkt in Unreal Engine
- Aktivieren von FreeD auf Mars und Hinzufügen von Mars zu Aximmetry
- Mars Firmware manuell aktualisieren
-
Kamerakalibrierung
-
Echtzeit Compositing in Unreal Engine
-
FAQs
- Wie viele Basisstationen kann ich verwenden?
- Kann ich eine ungerade Anzahl von Basisstationen verwenden?
- Reinigen der Basisstationen
- Kann ich mehr als einen VIVE Tracker (3.0) verwenden?
- Warum schaltet sich der VIVE Tracker (3.0) automatisch aus?
- Wie kann ich überprüfen, ob der VIVE Tracker (3.0) erkannt wird?
- Was bedeutet die Statuslampe am VIVE Tracker (3.0)?
- Warum wird das VIVE Tracker (3.0) Statussymbol auf dem Mars Dashboard nicht blau?
- VIVE Tracker (3.0) Fehlerbehebung
- Warum kann ich den eingehenden Videofeed im Kamera Kalibrierungswerkzeug nicht sehen?
Aktivieren von FreeD auf Mars und Hinzufügen von Mars zu Aximmetry
FreeD ist ein Industriestandardprotokoll, das von Kameras verwendet wird, um Tracking-Daten—wie Transformation, Rotation, Fokus und Zoom—direkt an virtuelle Produktionssysteme zu senden.
Es ermöglicht Produktionssystemen, realistische virtuelle Studiosets in Videoproduktionen einzubinden, ohne dass zusätzliche Hardware benötigt wird.
So aktivieren Sie FreeD auf Mars und fügen Mars zu Aximmetry hinzu:
-
Tippen Sie auf dem Mars Dashboard auf Settings und überprüfen Sie Ihre Firmware-Version. Stellen Sie sicher, dass Sie die Mars Firmware 2.03.999.1 oder höher installiert haben.
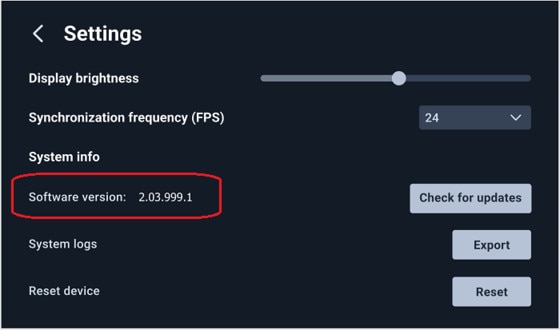
Einzelheiten zum Aktualisieren der Firmware finden Sie im Mars Firmware manuell aktualisieren.
-
Tippen Sie auf dem Mars Dashboard auf Network (oder auf die Mars IP, wenn das Netzwerk aktiv ist) und dann auf Camera tracking protocols.
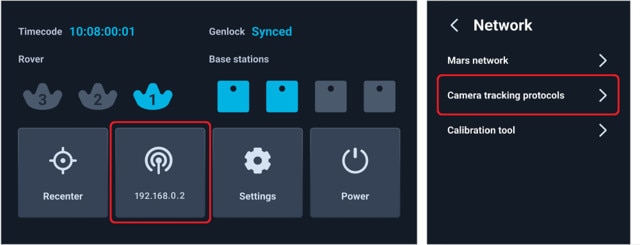
-
Aktivieren Sie FreeD und geben Sie die IP-Adresse Ihres Computers ein.

- Starten Sie Aximmetry auf Ihrem Computer. Das Fenster Startkonfiguration wird angezeigt.
- Klicken Sie im linken Fensterbereich auf Device Mapper.
-
Wählen Sie unter Kategorie die Option Camera Tracking und klicken Sie dann auf Manage Devices.
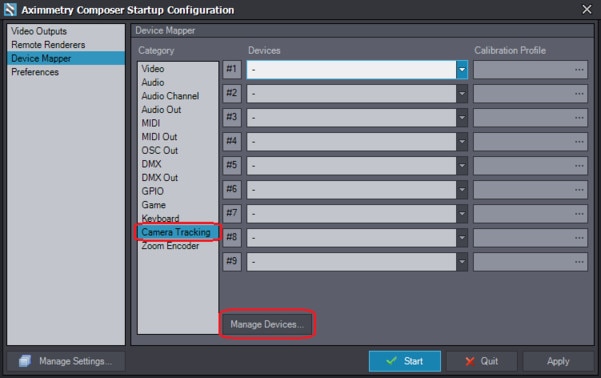
-
Wählen Sie im Dialogfeld Manage Devices den Eintrag Free-D unter Camera Tracking und klicken Sie dann auf Add.
Das Dialogfeld Add Device wird angezeigt.

-
Geben Sie im Feld UDP port die Portnummer ein, die unter FreeD auf dem Bildschirm Camera tracking protocols auf dem Mars Dashboard angezeigt wird.
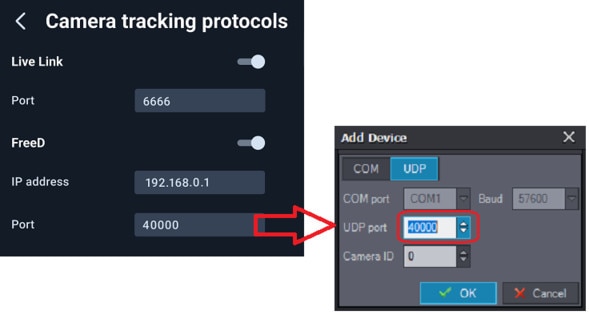
- Wählen Sie im Feld Camera ID die 1, um sie mit dem Ethernet-Anschluss von Rover 1 auf dem Mars zu verknüpfen, und klicken Sie dann auf OK.
-
Wiederholen Sie die Schritte 7 bis 9, um Rover 2 und Rover 3 hinzuzufügen. Wählen Sie im Feld Camera ID 2 bzw. 3 aus.
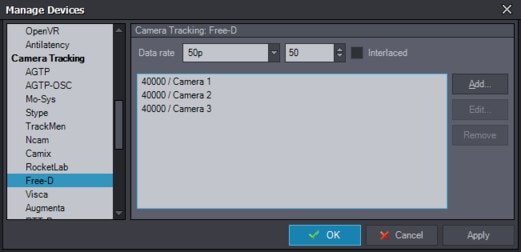
War dies hilfreich?
Ja
Nein
Übermitteln
Vielen Dank! Ihr Feedback hilft anderen, die hilfreichsten Informationen zu finden.