-
Getting started
- About the VIVERSE app
- Creating avatars
- Using the VIVE Avatar Creator mobile app
- Signing in to VIVERSE and choosing your avatar
- Navigating VIVERSE with hand gestures
- Navigating VIVERSE with VR controllers
- Things you can do in your home space
- The VIVERSE Menu
- Changing your avatar
- Changing the background theme
- Playing background music
- Accessing your Friends list
- Private Talk
- Changing your status
-
Tools you can use
-
Using content windows
-
Uploading and downloading content
-
Working with 3D models
-
Solutions and FAQs
-
General
-
Content windows
-
Avatar
-
3D models
-
Viewing and sharing a 360° video
You can open a 360° video and invite friends in the same space to join you in watching the video.
Here's how.
Important: You can upload several 360° videos to
VIVERSE, but only one video can be opened at a time.
To find out how to upload 360° videos, see
Uploading 360° videos.
- Open the VIVERSE Menu and then select Files.
- On the left side of the file browser, select Videos.
-
Select the 360° video, and then select how you want to display it:
- Open in 360 mode: Displays the entire 360-degree view of the video. You'll find youself immersed in the video.
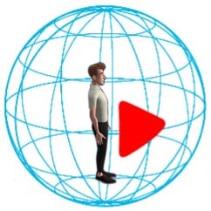
- Open: Displays the video in a content window.
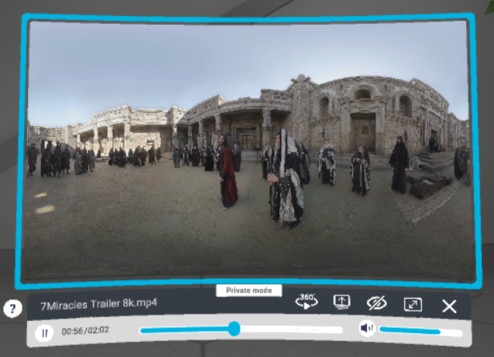
From the content window, you can switch to 360 mode by selecting
 .
.
- Open in 360 mode: Displays the entire 360-degree view of the video. You'll find youself immersed in the video.
-
After opening the video in 360 mode, you can do the following:
Task Steps Control video playback - Press the trigger to display the video control panel.
- Use the playback controls to play or pause, skip forward or backward, and adjust the sound volume.

Start a 360° video sharing session - Select
 to make the content window public.
to make the content window public.
- Select
 to start a 360° video sharing session.
to start a 360° video sharing session.
Friends in the same space will receive a message, inviting them to join you in watching the video. They can select Allow or Deny.
Stop the video sharing session Select Exit 360 mode  .
.
Note: If you're an invitee and you joined the video sharing session, you can watch the 360° video but not control the video playback.
Was this helpful?
Yes
No
Submit
Thank you! Your feedback helps others to see the most helpful information.