-
Übersicht
-
Erste Schritte
-
Windows
- Vorbereiten des Computers
- Vorbereiten des Headsets für das Streaming
- Anschluss des Headsets an den Computer mit einem Kabel
- Anschließen eines USB Type-C Kabels an VIVE XR Elite
- Verbinden von VIVE Focus Vision mit Ihrem Computer mit dem VIVE Streaming-Kabel-Kit
- Verbinden des Headsets mit dem Computer für kabelloses Streaming
-
-
Verwendung von VIVE Streaming
-
VIVE Streaming FAQs
-
Allgemein (VIVE Streaming)
- VIVE Streaming will auf meinem Computer nicht starten. Was kann ich tun?
- Ich habe das Streaming gestartet, aber ich sehe nichts im Headset, außer einer Ladeanimation. Was soll ich tun?
- VIVE Streaming kann die Aktualisierung nicht erfolgreich abschließen. Was soll ich tun?
- Wie kann ich VIVE Streaming durch die Windows Defender Firewall kommunizieren lassen?
- Wie setze ich die Wiedergabe eines PC VR Titels fort?
- Was sollte ich tun, wenn ich Probleme beim Ausführen von OpenXR Titeln habe?
- Warum startet der PC VR Titel nicht, nachdem ich ihn in der Bibliothek ausgewählt habe?
- Was kann ich tun, wenn die Controller beim Streaming von Apps nicht richtig funktionieren?
- Was soll ich tun, wenn ich den QR-Code beim Einrichten des drahtlosen Streamings nicht erfolgreich scannen kann?
- Wie kopiere ich Screenshots und Bildschirmaufnahmen auf meinen Computer?
- Was soll ich tun, wenn die Szene zu hoch oder zu niedrig ist und nicht am richtigen Ort zentriert ist?
- Kann ich MR-Apps verwenden, während ich eine DisplayPort-Verbindung habe?
- Lädt das VIVE Streaming-Kabel-Kit oder das VIVE Streaming Kabel den Akku des Headsets?
- Wie aktualisiere ich die Konverter-Firmware?
-
Leistung
- Wie kann ich die Leistung von VIVE Streaming verbessern?
- Ich erlebe beim Streaming ein Ruckeln der Inhalte, was kann ich tun?
- Die Inhalte scheinen stark zu stottern und das Streaming ist nicht das, was ich erwartet habe. Was kann ich tun?
- Wie passe ich Grafik- und Leistungseinstellungen für VIVE Streaming an?
- Warum stockt meine PC-VR-Streaming-Sitzung, während ich den VIVE Ultimate Tracker verwende?
- Warum startet meine Streaming Sitzung nicht sofort und ich erhalte jedes Mal die Meldung "VIVE Ultimate Tracker werden vorbereitet"?
- Was soll ich tun, wenn ich während der Wiedergabe von Spielen einen kleinen Bereich in VR weiß blinken sehe?
- Wird die Bildwiederholrate von 120 Hz unterstützt?
-
Verbindungen
- Nachdem ich meine Streaming Sitzung auf meinem Headset gestartet habe, sehe ich einen grünen Bildschirm. Was soll ich tun?
- Wie kann ich sehen, was jemand im Headset sieht?
- Mein Computer erkennt das Headset nicht und das USB-Symbol in VIVE Hub ist grau. Was kann ich tun?
- Wie zeige ich anderen, was sich im Headset befindet, während ich drahtloses Streaming durchführe?
- Das drahtlose Streaming funktioniert nicht, was kann ich tun?
- Gibt es Unterschiede zwischen dem VIVE Streaming Kabel und dem VIVE-Streaming-Kabel im VIVE Streaming-Kabel-Kit?
- Mein Computer hat nur einen USB Type-C Anschluss – kann ich trotzdem das VIVE Streaming-Kabel-Kit verwenden?
- Warum erfolgt weiterhin USB-Streaming, obwohl ich VIVE Focus Vision mit einem DisplayPort-Port an meinem Computer verbunden habe?
- Kann ich bei einer kabelgebundene Streaming-Sitzung den VIVE Ultimate Tracker mit meinem VIVE Headset verwenden?
- Wann verwende ich den UDP- oder TCP-Übertragungsmodus?
- Warum entlädt sich der Akku meines Headsets und die Verbindung wechselt zu USB-Streaming, selbst wenn ich das VIVE Streaming-Kabel-Kit verwende?
-
Audio
- Der Ton klingt gestört und es gibt eine Menge Rauschen. Was soll ich tun?
- Der Ton im Headset stottert und klingt verzerrt und verstümmelt. Was soll ich tun?
- Gibt es eine Möglichkeit, den Ton des Headsets nicht zu spiegeln?
- Was soll ich tun, wenn die Soundeffekte des Spiels nicht voll klingen?
- Ich habe das Streaming von Inhalten gestartet, aber ich höre keinen Ton
-
Fehlermeldungen
- Wenn ich VIVE Streaming auf dem Computer starte, sehe ich die Fehlermeldung "Kein VIVE Streaming Treiber gefunden." Was soll ich tun?
- Unter SteamVR wird die Fehlermeldung "Falsche Grafikkarte" angezeigt. Was soll ich tun?
- Ich erhalte die Fehlermeldung "Keine unterstützte GPU gefunden", was soll ich tun?
-
Tracking
- Werden Handverfolgung und VIVE Wrist Tracker von VIVE Streaming unterstützt?
- Was sollte ich tun, um sicherzustellen, dass Augen- und Face-Tracking in VRChat korrekt funktionieren?
- Wie richte ich die Ganzkörperverfolgung in VRChat ein?
- Welche Gesichtsausdrücke werden von VIVE Streaming unterstützt?
- Was soll ich tun, wenn die Augen- und Gesichtsverfolgung nicht richtig funktioniert?
-
-
Verwendung von VIVE Desk
- Über VIVE Desk
- Einrichten von VIVE Desk
- Starten einer VIVE Desk Sitzung
- VIVE Desk Werkzeugleiste
- Ändern des Bildschirmmodus
- Anpassen der Bildschirmgröße
- Einschalten der assistiven Durchschaltung
- Einstellen des Verhaltens des Mauszeigers
- Hinzufügen oder Entfernen eines Bildschirms
- Einen Anzeigebildschirm verschieben
- Andocken oder Abdocken eines Anzeigebildschirms
- Bildschirmabstand anpassen
- Anpassen der Leinwandentfernung
-
VIVE Desk FAQs
-
Allgemein (VIVE Desk)
- Welche VR-Headsets unterstützen VIVE Desk?
- Kann ich Bildschirme hinzufügen oder entfernen?
- Warum gibt es ein festes weißes Quadrat in der oberen linken Ecke des Bildschirms?
- Was soll ich tun, wenn ich Schwierigkeiten habe, Excel mit der Maus zu verwenden?
- Was soll ich tun, wenn ich den Zeiger in VR nicht sehe?
-
Windows (VIVE Desk)
- Warum kommt der Ton aus dem Headset und nicht aus meinen Bluetooth Kopfhörern?
- Was soll ich tun, wenn eine "Zeitüberschreitung" Nachricht erscheint?
- Was soll ich tun, wenn VIVE Desk keine Verbindung herstellt?
- Warum geht mein PC-Bildschirm in den Standbymodus, wenn ich VIVE Desk benutze?
- Warum sehen Text und Apps nicht größer aus, auch wenn "Text und Apps vergrößern" in den Einstellungen ausgewählt ist?
- Warum zeigt mein externer Monitor nach dem Verlassen von VIVE Desk nichts an?
- Warum blinkt mein PC-Bildschirm ständig, wenn ich VIVE Desk starte?
-
-
VIVE Ultimate Tracker
-
Anhang
Was kann ich tun, wenn die Controller beim Streaming von Apps nicht richtig funktionieren?
Wenn die Steuerelemente und Tasten auf den Controllern beim Streaming von Apps nicht richtig funktionieren, versuchen Sie, die Controller Option in den VIVE Streaming Einstellungen zu ändern.
Hinweis: Wir empfehlen, Ihr SteamVR auf Version 1.26 oder höher zu aktualisieren.
- Öffnen Sie in VIVE Hub die Einstellungen und gehen Sie zu VIVE Streaming > Eingabe.
- Überprüfen Sie unter Controller, ob Kompatibilitätsmodus ausgewählt ist oder nicht. Wenn Kompatibilitätsmodus ausgewählt ist, deaktivieren Sie die Option; wenn Kompatibilitätsmodus nicht ausgewählt ist, wählen Sie ihn aus.
- Starten Sie SteamVR neu, öffnen Sie die App und überprüfen Sie, ob die Controller richtig funktionieren.
Wenn die Controller immer noch nicht richtig funktionieren, gehen Sie wie folgt vor:
- Öffnen Sie die SteamVR Einstellungen auf Ihrem Computer oder in VR.
- Klicken Sie auf Controller > CONTROLLER BINDUNGEN VERWALTEN.
- Wählen Sie unter Controller Bindungen verwalten für die App aus, in der die Controller nicht richtig funktionieren.
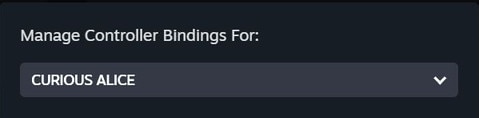 Warnhinweis: Stellen Sie sicher, dass Sie die App auswählen, in der die Controller nicht richtig funktionieren, bevor Sie zum nächsten Schritt gehen.
Warnhinweis: Stellen Sie sicher, dass Sie die App auswählen, in der die Controller nicht richtig funktionieren, bevor Sie zum nächsten Schritt gehen. - Klicken Sie unter Aktive Controller Bindung auf Benutzerdefiniert > DIESE BINDUNG BEARBEITEN.
- Klicken Sie oben rechts auf OPTIONEN.
- Klicken Sie unter BINDUNGSOPTIONEN auf Keine neben Kompatibilitätsmodus und gehen Sie wie folgt vor:
- Wählen Sie für Kompatibilitätsmodus Oculus Touch Controller.
- Wählen Sie HMD simulieren.
Hinweis: Wir empfehlen, die App nach der Bearbeitung der Controller Bindung neu zu starten.
Wenn die Controller immer noch nicht richtig funktionieren, führen Sie einen der folgenden Schritte aus:
- Klicken Sie unter Aktive Controller Bindung auf Benutzerdefiniert > ANDERE WÄHLEN. Wählen Sie dann eine Controller-Bindung aus Community-Bindungen (falls verfügbar) oder erstellen Sie eine neue Bindung.
- Klicken Sie unter BINDUNGSOPTIONEN auf Keine neben Kompatibilitätsmodus und gehen Sie wie folgt vor:
- Für den Kompatibilitätsmodus wählen Sie einen Controller, der nicht der Oculus Touch Controller ist.
- Wählen Sie Rendermodell simulieren und HMD simulieren.
War dies hilfreich?
Ja
Nein
Übermitteln
Vielen Dank! Ihr Feedback hilft anderen, die hilfreichsten Informationen zu finden.