-
Introduction
-
Matériel
-
Configuration du système
- Installer le VIVE Mars CamTrack
- Exemple de configuration d'un studio de production virtuel
- Connecter le Mars à votre PC
- Monter le VIVE Tracker (3.0) sur le Rover
- Connecter le Rover au Mars
- Installer les stations de base
- Conseils pour installer les stations de base
- Ajouter le Mars comme point de terminaison dans Unreal Engine
- Activer FreeD sur Mars et ajouter Mars à Aximmetry
- Mettre à jour manuellement le micrologiciel du Mars
-
Étalonnage de la caméra
-
Composition en temps réel dans Unreal Engine
-
FAQ
- Combien de stations de base puis-je utiliser ?
- Puis-je utiliser un nombre impair de stations de base ?
- Nettoyer les stations de base
- Puis-je utiliser plus d'un VIVE Tracker (3.0) ?
- Pourquoi le VIVE Tracker (3.0) s'éteint-il automatiquement ?
- Comment puis-je vérifier que le VIVE Tracker (3.0) est détecté ?
- Que signifie la lumière de statut sur le VIVE Tracker (3.0) ?
- Pourquoi l'icône de statut du VIVE Tracker (3.0) sur le tableau de bord du Mars ne devient-elle pas bleue ?
- Dépanner le VIVE Tracker (3.0)
- Pourquoi ne puis-je pas voir le flux vidéo entrant dans l'Outil d'étalonnage de la caméra?
Recueillir les données d'étalonnage à l'aide de l'Outil d'étalonnage de la caméra
L'Outil d'étalonnage de la caméra capture des images pour générer des données d'étalonnage que vous pouvez importer dans votre moteur de production virtuel pour étalonner votre caméra.
Si vous n'avez pas téléchargé l'Outil d'étalonnage de la caméra, visitez www.vive.com/mars/cct.
-
Fixez un module Rover à votre caméra, la face avant du Rover étant parallèle à l'objectif de la caméra.
 Remarque : Le filetage interne de la partie inférieure du Rover a une profondeur de 5,5 mm. Pour éviter d'endommager le Rover ou caméra pendant l'installation, assurez-vous que le filetage extérieur de votre caméra ne dépasse pas 4,5 mm.
Remarque : Le filetage interne de la partie inférieure du Rover a une profondeur de 5,5 mm. Pour éviter d'endommager le Rover ou caméra pendant l'installation, assurez-vous que le filetage extérieur de votre caméra ne dépasse pas 4,5 mm. -
Sur votre PC, ouvrez l'Outil d'étalonnage de la caméra, saisissez l'IP et le numéro de port du Mars, puis cliquez sur Connect.
 Conseil : Vous pouvez trouver l'IP du Mars sur le tableau de bord du Mars. Voir Mars pour des détails.
Conseil : Vous pouvez trouver l'IP du Mars sur le tableau de bord du Mars. Voir Mars pour des détails. -
Sélectionnez votre appareil de capture vidéo dans le menu déroulant Video source.
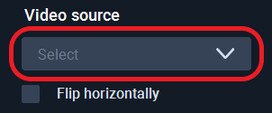
Conseil : Si le flux vidéo est inversé sur l'axe x, vous pouvez sélectionner Flip horizontally pour le corriger.
-
Pour Save location, cliquez sur l'icône de dossier
 et sélectionnez un dossier de destination pour les images et les données d'étalonnage.
et sélectionnez un dossier de destination pour les images et les données d'étalonnage.
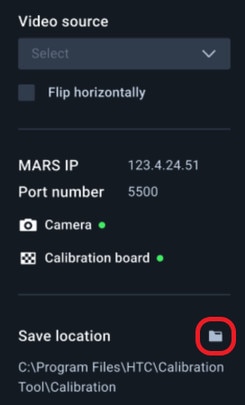
- Cliquez sur le bouton de lecture pour démarrer le processus d'étalonnage.
-
Déplacez la caméra de sorte que le motif échiquier se trouve à l'intérieur du cadre rouge.
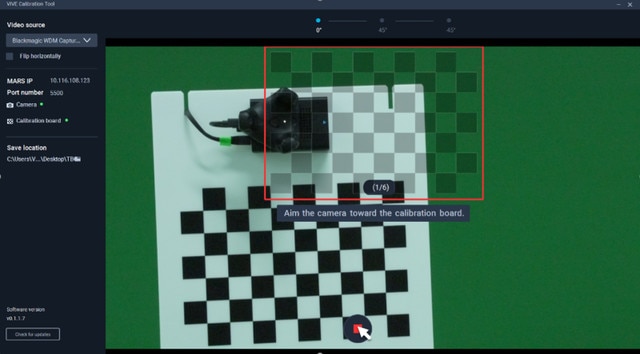
Le cadre devient bleu et l'Outil d'étalonnage de la caméra capture une image.
- Déplacez la caméra si nécessaire pour capturer des images supplémentaires jusqu'à ce qu'il vous soit demandé de faire pivoter la carte d'étalonnage.
-
Faites pivoter la carte d'étalonnage de 45 degrés (sens antihoraire), puis cliquez sur Continue et capturez un second groupe d'images.
Après avoir capturé le second groupe d'images, il vous sera demandé de faire pivoter la carte de 45 degrés dans la direction opposée.
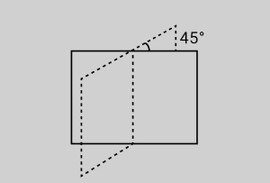
-
Faites pivoter la carte d'étalonnage de 45 degrés dans le sens horaire (-45 degrés), cliquez sur Continue, puis capturez le troisième et dernier groupe d'images.
L'Outil d'étalonnage de la caméra traite les images et affiche les résultats. Cliquez sur Show in folder pour ouvrir l'emplacement d'enregistrement contenant les images et les données d'étalonnage.
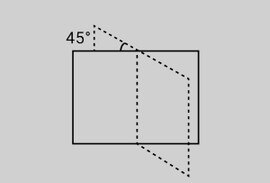
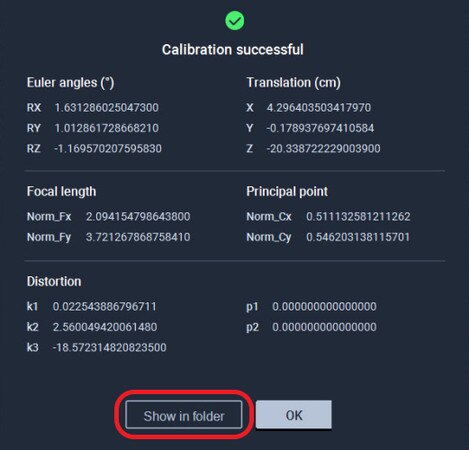
-
Importez les données d'étalonnage dans votre moteur de production virtuel pour étalonner votre caméra.
Pour des détails, voir Importer les données d'étalonnage dans Unreal Engine.
Cela a-t-il été utile ?
Oui
Non
Envoyer
Merci ! Vos commentaires aident les autres à voir les informations les plus utiles.