-
Introduction
-
Matériel
-
Configuration du système
- Installer le VIVE Mars CamTrack
- Exemple de configuration d'un studio de production virtuel
- Connecter le Mars à votre PC
- Monter le VIVE Tracker (3.0) sur le Rover
- Connecter le Rover au Mars
- Installer les stations de base
- Conseils pour installer les stations de base
- Ajouter le Mars comme point de terminaison dans Unreal Engine
- Activer FreeD sur Mars et ajouter Mars à Aximmetry
- Mettre à jour manuellement le micrologiciel du Mars
-
Étalonnage de la caméra
-
Composition en temps réel dans Unreal Engine
-
FAQ
- Combien de stations de base puis-je utiliser ?
- Puis-je utiliser un nombre impair de stations de base ?
- Nettoyer les stations de base
- Puis-je utiliser plus d'un VIVE Tracker (3.0) ?
- Pourquoi le VIVE Tracker (3.0) s'éteint-il automatiquement ?
- Comment puis-je vérifier que le VIVE Tracker (3.0) est détecté ?
- Que signifie la lumière de statut sur le VIVE Tracker (3.0) ?
- Pourquoi l'icône de statut du VIVE Tracker (3.0) sur le tableau de bord du Mars ne devient-elle pas bleue ?
- Dépanner le VIVE Tracker (3.0)
- Pourquoi ne puis-je pas voir le flux vidéo entrant dans l'Outil d'étalonnage de la caméra?
Configurer la source de média en utilisant Composure
Voici comment configurer la source média en utilisant Composure, le plug-in standard d'utilitaire graphique Unreal Engine.
-
Dans le panneau World Outliner, sélectionnez MediaBundle-01.
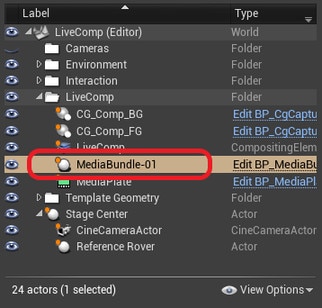
-
Dans le panneau Details, double-cliquez sur l'icône sous Media Bundle pour ouvrir le panneau de configuration.
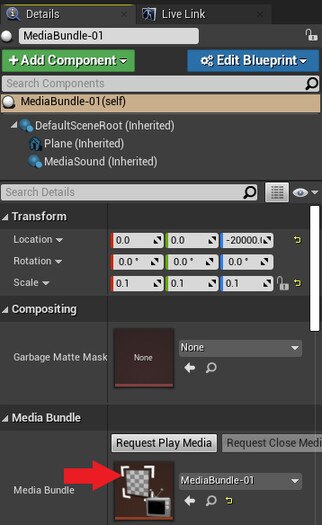
-
Pour Media Source, sélectionnez la source média associée à votre carte de capture vidéo. Assurez-vous que les paramètres sont compatibles avec le flux vidéo sortant de votre caméra.
N'oubliez pas de cliquer sur Apply si vous changez un paramètre.
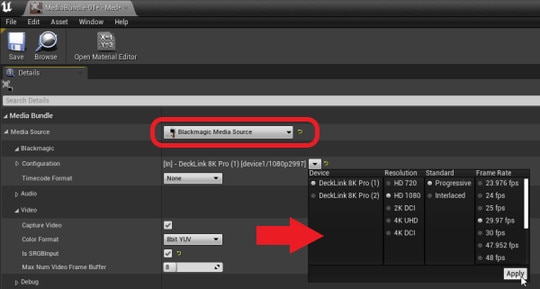
-
Assurez-vous que Is SRGBInput est sélectionné, puis cliquez sur Save.
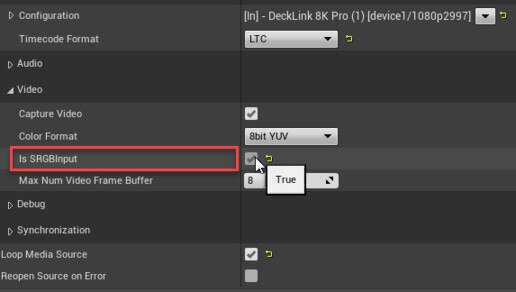
-
Dans le panneau Details, cliquez sur le bouton Request Play Media sous Media Bundle.
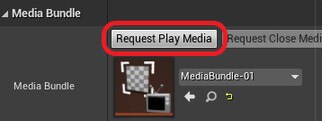
-
Dans le panneau World Outliner, sélectionnez MediaPlate, puis sélectionnez la texture T_MediaBundle-01_BC comme Media Source dans le panneau Details.
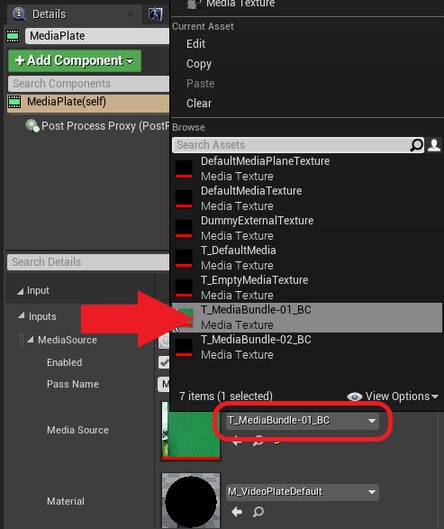
-
Allez dans Transform Passes > Chroma Keying > Key Colors, cliquez sur le bouton + pour ajouter un élément de couleur clé, puis cliquez sur le bouton de sélection pour ouvrir le Color Picker.
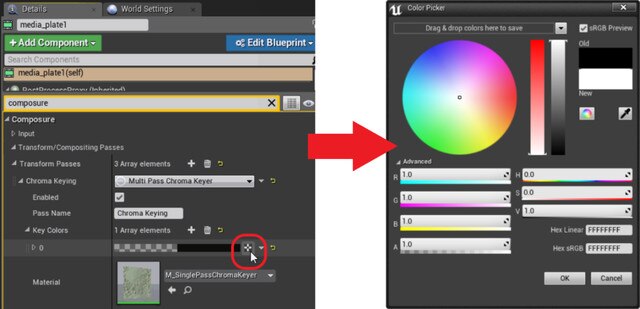
-
Sélectionnez la valeur verte correcte, puis utilisez l'Eye Dropper pour l'ajouter à l'aperçu MediaPlate.

-
Dans le panneau World Outliner, sélectionnez l'élément LiveComp pour afficher les résultats.
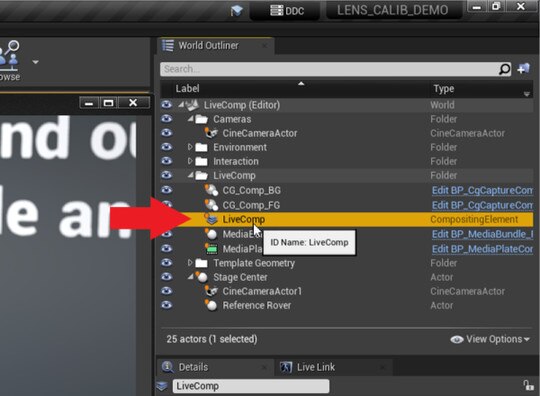
Après avoir configuré la source média, vous êtes prêt à importer les données d'étalonnage. Pour des détails, voir Importer les données d'étalonnage dans Unreal Engine.
Cela a-t-il été utile ?
Oui
Non
Envoyer
Merci ! Vos commentaires aident les autres à voir les informations les plus utiles.