-
Introduction
-
Basics
-
Setup for VIVE Focus Vision, VIVE XR Elite, and VIVE Focus 3
-
Setup for SteamVR-compatible headsets
-
Solutions and FAQs
-
General
- Troubleshooting VIVE Ultimate Tracker
- Can VIVE Ultimate Tracker enter pairing mode immediately after turning it on?
- Why can't I pair new trackers?
- Why am I experiencing stuttering in my PC VR streaming session while using VIVE Ultimate Tracker?
- Why is the status LED on the tracker continuously breathing green?
- Is there a way to restart the tracker?
- Why can't I see tracker information in settings?
- What should I do if I'm having problems connecting VIVE XR Elite with VIVE Ultimate Tracker?
- What should I do if I'm using VIVE Location-Based Software Suite (LBSS) with VIVE Focus 3?
- How do I set up full-body tracking in VRChat?
- Can I use VIVE Ultimate Tracker with other headsets?
- How do I set VIVE Ultimate Tracker to LBE mode?
-
Tracking
-
Updating the VIVE Ultimate Tracker firmware via the VIVE Hub
Use
VIVE Hub to update the firmware of your
VIVE Ultimate Tracker to keep it up to date. Here's how.
Note: If you're using a
VIVE headset, you can also update the tracker's firmware through the headset. See
Updating the
VIVE Ultimate Tracker firmware.
Important: Before updating the
VIVE Ultimate Tracker firmware, make sure:
- The VIVE Ultimate Tracker service in VIVE Hub is installed on your computer. See About VIVE Hub services.
- The trackers that you want to update have been paired with the VIVE Wireless Dongle. See Pairing the VIVE Ultimate Tracker with the VIVE Wireless Dongle
- Connect the VIVE Wireless Dongle to your computer. See Connecting the VIVE Wireless Dongle to your computer.
- On your computer, launch VIVE Hub.
-
Open the
VIVE Hub settings by clicking
 > Settings.
> Settings.
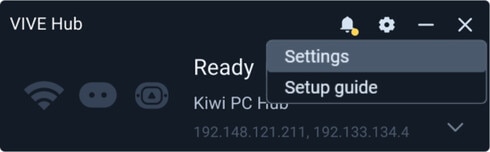
- On the left panel, click About.
- On the VIVE Ultimate Trackers tab, click Update next to Update tracker firmware.
-
Press the power button on each tracker to turn it on.
Your trackers will appear on the
Update tracker firmware window.
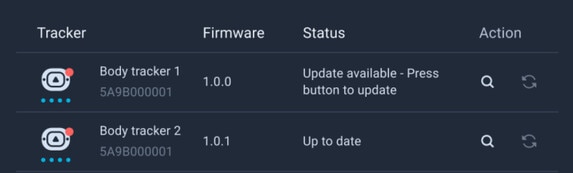
-
Under
Status, look for
Update available - Press button to update next to a tracker, and then click
 .
The tracker's status LED will start flashing green.
.
The tracker's status LED will start flashing green.
-
Pick up the tracker whose LED is flashing green and connect it to your computer using a
USB Type-C cable.

-
Click
 to update the tracker's firmware.
Wait for the update to finish, and then disconnect the tracker from the computer.
to update the tracker's firmware.
Wait for the update to finish, and then disconnect the tracker from the computer.
-
Repeat steps 7 to 9 to update the firmware of your other trackers.
Note: You can only update one tracker at a time.
Was this helpful?
Yes
No
Submit
Thank you! Your feedback helps others to see the most helpful information.